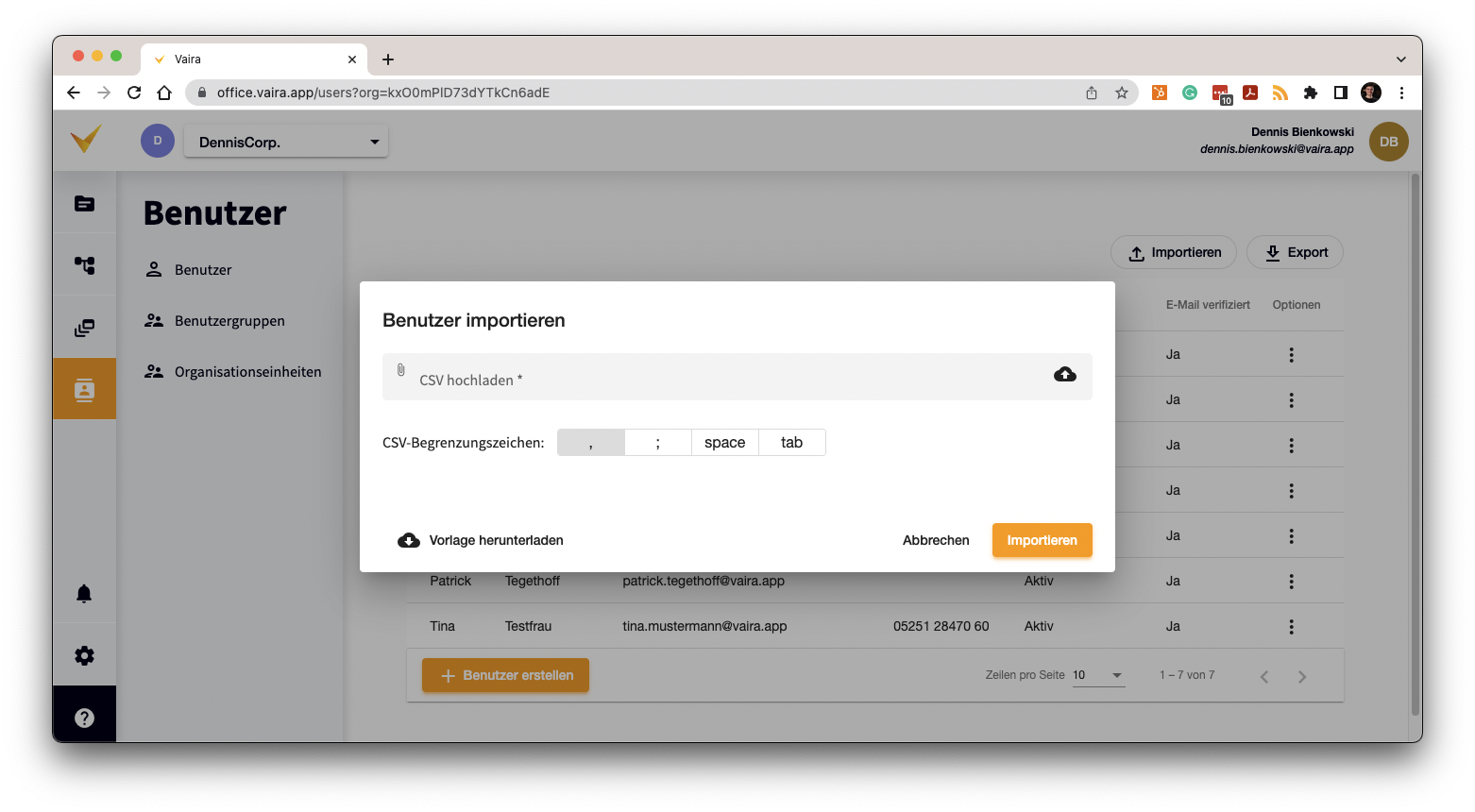2022-08: Nutzer per .csv-Import erstellen
Dieses neue Feature ist vor allem für Unternehmen interessant, die Vaira zum ersten Mal einrichten oder eine größere Menge neuer Benutzer auf einmal erstellen möchten. Mit den neusten Updates kannst du das auch per Tabelle im .csv-Format automatisiert von Vaira übernehmen lassen. Bereits im April haben wir das Prinzip von csv-Dateien und ihrem Import erklärt – damals ging es um das Importieren von Verzeichnisobjekten. Mit Nutzern kannst du ähnlich verfahren.
Der Weg zum Importieren
Rufe einfach deine Benutzer auf. Oben rechts über deine Tabelle hast du die Optionen »Import« und »Export«. Unten links kannst du dir eine Vorlage herunterladen. Alternativ kannst du dir auch eine eigene Tabelle erstellen, die aber einem bestimmten Aufbau folgen muss.
Der Aufbau der Vorlage
Im Beispiel siehst du einen Export mit drei Benutzern. Wenn du die Vorlage herunterlädst, wird diese noch leer sein. Theoretisch kannst du diese Tabelle auch in jedem Tabellenprogramm selbst erstellen; wichtig ist nur, dass du alle Informationen aus der Kopfzeile mit aufnimmst.
Die Vorlage beinhaltet derzeit insgesamt sechs Informationen zu Benutzern:
Given Name
Hier kommt der Vorname des Benutzers hin. Diese Angabe muss zwingend ausgefüllt werden, um den Nutzer erstellen zu können.
Family Name
Das ist der Nachname des Nutzers. Diese Angabe muss zwingend ausgefüllt werden, um den Nutzer erstellen zu können.
Email adress
Die E-Mail-Adresse des Nutzers, zu der auch der Einladungslink versendet wird, um unter anderem ein Passwort für den Nutzeraccount zu erstellen. Diese Angabe muss zwingend ausgefüllt werden, um den Nutzer erstellen zu können.
Org Unit
Falls der Benutzer nicht zu deinem Unternehmen gehört, sondern eigentlich von einem externen Unternehmen stammt, kannst du hier entsprechend die ID der Organisationseinheit eintragen. Diese Angabe steht standardmäßig auf "default", kann aber in einen entsprechenden ID-Wert abgeändert oder leer gelassen werden.
Phone
Hier kannst du die Telefonnummer des Benutzers eintragen. Dabei solltest du darauf achten, die Ländervorwahl statt der 0 zu Beginn der Telefonnummer zu nutzen. Dieser Wert ist optional.
New State
Dieses Attribut beschreibt den Status des Benutzers. Wenn du neue Benutzer importierst, wirst du diese Option normalerweise nicht brauchen – dann kannst du das Feld einfach leer lassen.
Das Feld ist dann nützlich, wenn du nachträglich den Status mehrerer Benutzer gleichzeitig ändern möchtest. Hier stehen dir zwei Statuswerte zur Verfügung:
- Active: Der Benutzer wird vom »gesperrt«-Status wieder auf »aktiv« gesetzt.
- Suspended: Der Benutzer wird vom »aktiv«-Status auf den »gesperrt«-Status gesetzt.
Erstelle nach diesem Muster eine Tabelle aus allen Benutzern, die du erstellen oder deren Status du ändern möchtest.
Tipp: Falls du bereits ein ERP-System nutzt, bietet es dir vielleicht den Export von Nutzerdaten an. Dann musst du nur die benötigten Informationen aus der ERP-Export-Tabelle in die passende Form mit den passenden Kopfzeileninfos bringen.
Benutzer importieren
Wenn du die Tabelle erstellt hast, exportiere sie aus deinem Tabellenprogramm als CSV-Datei mit einem beliebigen Begrenzungszeichen für die Tabellenspalten.
Wichtig: Deine CSV muss als CSV in der Codierung UTF-8 gespeichert werden, damit z.B. auch Umlaute (Ä, Ö, Ü) richtig importiert werden. Was UTF-8 ist und wie du die Datei richtig speicherst, erfährst du in unserem Artikel »Wie kann ich eine CSV im UTF-8-Format speichern?«.
Du kannst die CSV anschließend über das entsprechende Feld in deiner Benutzerübersicht hochladen. Normalerweise wird das Begrenzungszeichen automatisch erkannt werden. Falls es nicht mit deiner Einstellung übereinstimmt, kannst du es hier noch ändern – stelle in diesem Fall aber bitte zuvor sicher, dass innerhalb deiner Tabelle das Begrenzungszeichen nicht innerhalb von Zellen verwendet wurde. Das zerstört nämlich das Format der Tabelle.
Im Anschluss musst du nur noch auf »Importieren« klicken. Egal ob 20 oder 2000 Benutzer – Vaira übernimmt jetzt die restliche Arbeit für dich. Die Benutzer werden erstellt und ihnen wird an die angegebene E-Mail-Adresse eine Bestätigungsmail geschickt, über die sie ihren Account inklusive Passwort aktivieren können.