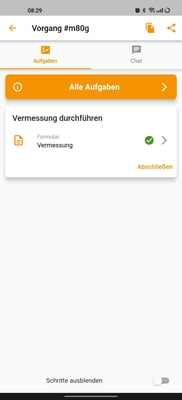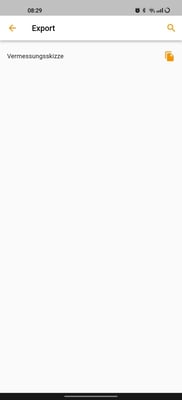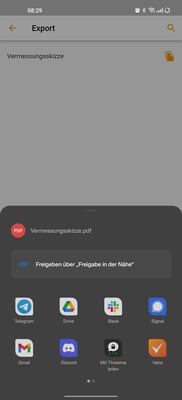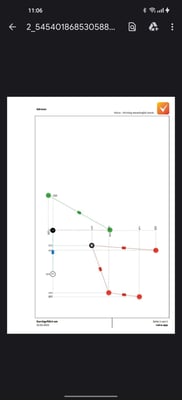2023-02: Export in der Vaira App erstellen
Mit dem neusten Update kannst du nun auch Exporte in deiner Vaira App erstellen. Der Export wird als PDF generiert und du kannst ihn anschließend mit einer anderen App teilen, per Mail versenden oder auf deinem Smartphone speichern und mit jedem üblichen PDF-Viewer öffnen.
Hinweis: Falls du eines unserer kostenlosen Angebote nutzt, erhältst du automatisch eine vordefinierte Exportvorlage als Grundlage. In der Lizenz-Version von Vaira kannst du dir deine Exportvorlagen selbst gestalten und auch mehrere Exportvorlagen zu deinen Prozessen hinzufügen.
Einen Export in der Vaira App erstellen
Um einen Export aus deinem Vorgang zu erstellen, wähle zunächst den passenden Vorgang aus deiner Vorgangsliste in der Vaira App aus. Öffne ihn.
Du gelangst zur normalen inneren Übersicht deines Vorgangs mit allen Aufgaben im ersten Bildschirm. Oben rechts siehst du zwei Symbole: einmal rechts das Symbol zum Teilen und links davon das Export-Symbol. Klicke auf das Export-Symbol.
Du kommst nun zu einer Übersicht aller Exportvorlagen für diesen Vorgang. In den kostenlosen Angeboten von Vaira findest du hier eine einzelne vorgefertigte Exportvorlage. In Lizenzversionen kannst du beliebig viele und unterschiedliche Exportvorlagen erstellen und ihnen eigene Namen geben.
Hinweis: In dieser Ansicht werden dir alle Exportvorlagen angezeigt, die für diesen Vorgang in Frage kommen. Um weitere Vorlagen hinzuzufügen, musst du die neuen Exportvorlagen dem Workflow zuweisen, aus dem dieser Vorgang entsprungen ist. Mehr dazu erfährst du im entsprechenden Artikel.
Um den Export zu starten, klicke auf die gewünschte Exportvorlage. Es erscheint ein Ladekreis. Je nachdem, wie umfangreich dein Vorgang ist und wie viele Daten exportiert werden, kann dieser Vorgang einige Sekunden dauern. Warte daher, bis die App den nächsten Schritt anzeigt.
Den Export speichern oder teilen
Sobald der Export erstellt ist, weist dich die Vaira App darauf hin. Es erscheint ein – je nach Smartphone-Modell und Betriebssystem deines Geräts unterschiedlich aussehendes – neues Fenster bzw. Overlay.
Über dieses kannst du nun auswählen, was du mit dem Export machen möchtest. Du kannst ihn für dich selbst auf dein Gerät speichern oder den Export direkt über eine andere App (bspw. per Mail) weitersenden.
Den Export ansehen
Du kannst dir den PDF-Export mit jedem üblichen PDF-Viewer ansehen. Viele Browser (Google Chrome, Apple Safari, Mozilla Firefox etc.) bringen ebenfalls PDF-Viewer integriert mit sich.
Dein Export sieht je nach Vorlage natürlich ganz unterschiedlich aus. Hier siehst du ein Beispiel für den Export einer Einmessskizze.