Welche Aufgaben gibt es in Vorgängen der Vaira App?
Es kann viele Aufgaben geben. Erhalte hier die Grundlagen an die Hand, um jeden Vorgang bearbeiten zu können.
Theoretisch gibt es unendlich viele Arten von Aufgaben. Aufgaben werden in der Workflow-Engine im Vaira Office zusammengestellt. Eine Aufgabe setzt sich aus Feldern zusammen. Das können Felder für Texteingaben, für Zahleneingaben oder Datumseingaben sein. Aber auch die Vermessung oder die Fotogalerie sind Felder. Erfahre in diesen Artikeln mehr über Feldtypen und das Hinzufügen von Feldern zu Aufgaben im Vaira Office.
In der Vaira App erreichen dich also Aufgaben als Pakete aus verschiedenen Feldern. Erfahre hier mehr darüber, wie du die einzelnen Felder in deinen Vorgängen der Vaira App bearbeiten kannst.
Wie bearbeite ich Felder in Aufgaben in der Vaira App?
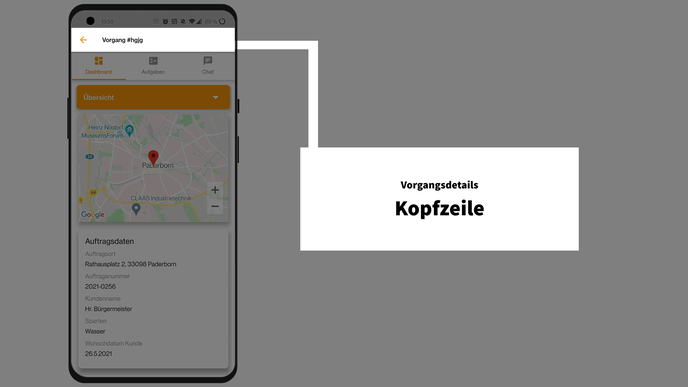
Klicke in den Vorgangsdetails in der Navigation auf Aufgaben, um zu deinen Aufgaben zu gelangen.
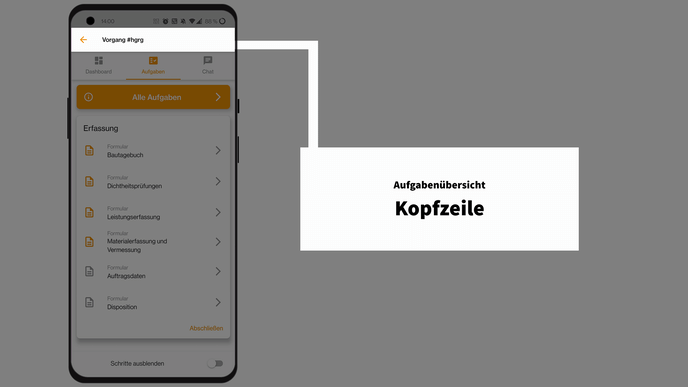
Klicke dann auf die Aufgabe, die du bearbeiten möchtest. Du gelangst in die Detailansicht deiner Aufgaben. Diese Ansicht kann jedes Mal anders aussehen, da es theoretisch unendlich viele Kombinationen an Feldern für Aufgaben geben kann. Erfahre hier mehr dazu, welche Aufgaben es gibt und wie sie sich zusammensetzen.
Alle Aufgaben setzen sich aber aus Standard-Feldern zusammen, die immer auf die gleiche Art und Weise bearbeitet werden. Auch der Aufbau der meisten Felder ist gleich. Oben links siehst du den Feldtyp als ausgeschriebenes Wort. Einige Eingabefelder haben keine weiteren Symbole im Feld. Das sind meist einfache Eingabefelder für Texte, Zahlen etc. Andere Felder haben rechts noch ein Symbol. Über dieses Symbol kannst du bestimmte Aktionen durchführen. Was genau diese tun und was es für Feldtypen allgemein gibt erfährst du im Folgenden.
Aktuell verfügbare Feldtypen
Erläuterungen der Feldtypen
Anhang

Das Anhang-Feld erlaubt es dir, Dateien von deinem Smartphone zum Vorgang hinzuzufügen. Mit einem Klick auf die Büroklammer öffnet sich dein Smartphone-Speicher. Suche hier die Datei (bspw. eine PDF) heraus, die du anhängen möchtest. Wenn du eine Datei ausgewählt hast, wirst du ihren Namen anschließend in diesem Feld sehen. Damit weißt du, dass die Datei erfolgreich angehängt wurde.
Auswahl

Auswahl-Felder bieten dir die Möglichkeit, aus einer Liste auszuwählen. Auswahlfelder können eine einzelne Auswahl oder auch mehrere Auswahlen erlauben. Klicke auf das Pfeil-nach-unten-Symbol rechts, um zur Auswahlliste zu gelangen.
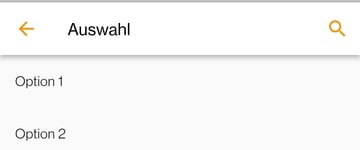
Wähle hier einen oder mehrere Einträge aus der Liste aus. Die Auswahl wird automatisch übernommen und du gelangst wieder zu den Feldern. Bei einer Mehrfachwahl-Möglichkeit musst du deine Eingabe von Optionen zusätzlich noch bestätigen.
Benutzer

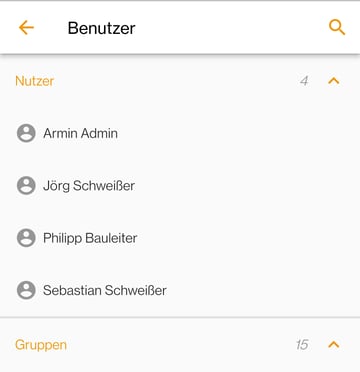
Hier kannst du nun eine oder mehrere Personen, Gruppen oder Organisationen auswählen.
Bild

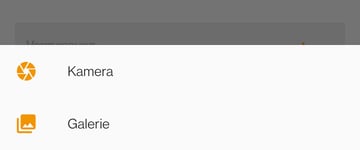
Über die Option Kamera kannst du deine Smartphone-Kamera aktivieren und ein oder mehrere neue Fotos schießen. Diese werden dem Feld dann hinzugefügt. Alternativ kannst du auch Galerie auswählen. Dadurch gelangst du in deinen Smartphone-Speicher. Hier kannst du Bild-Dateien suchen und dem Feld hinzufügen.
Checkbox

Das Checkbox-Feld dient dem einfachen Abhaken von Einträgen. Links siehst du den Wert der Box, der zum Beispiel auch eine Frage („Muffe eingepackt?”) sein kann. Mit einem Klick auf das Kästchen rechts setzt du einen Haken in das Feld.
Datum

Das Datum-Feld dient der einfachen Auswahl von Datumsangaben. Klicke auf das Kalender-Icon rechts, um ein Popup zu öffnen.
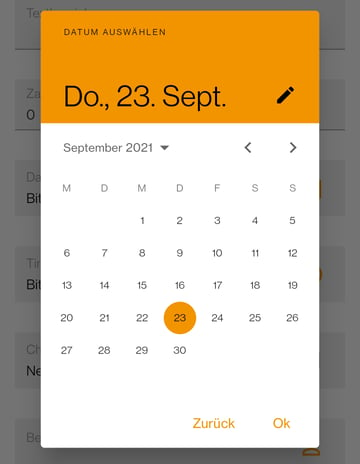
Es öffnet sich ein Kalenderblatt, in dem du das gewünschte Datum auswählen kannst. Klicke unten rechts auf Ok, um deine Eingabe zu bestätigen.
Liste

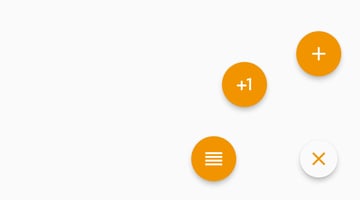
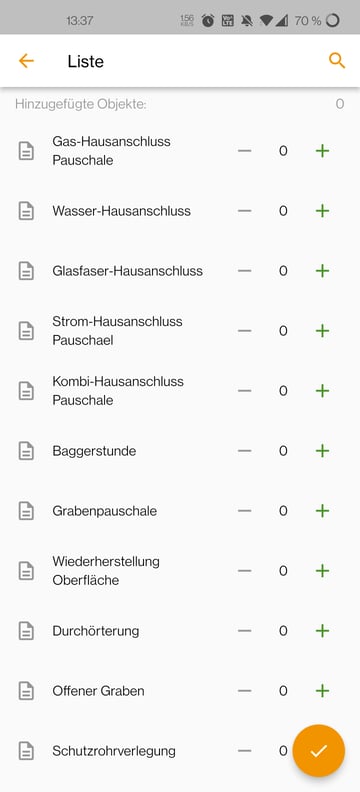
Du siehst nun das voreingestellte Verzeichnis. Hier kannst du beliebig viele Objekte zu deinem Vorgang hinzufügen. Klicke auf das Plus-Zeichen, um ein Objekt zu deiner Liste hinzuzufügen. Klicke auf das Minus-zeichen, um eins zu entfernen. In der Mitte der beiden Symbole siehst du die Anzahl der Objekte, die du von einem bestimmten Verzeichnisobjekt hinzufügen wirst.
Wenn du auf ein Objekt klickst, kommst du zu den Objekteigenschaften. Hier kannst du die hinterlegten Informationen zu den einzelnen Objekten betrachten.
Wenn du mit der Auswahl fertig bist, bestätige sie über das Haken-Symbol unten rechts.
In deiner Liste kannst du ebenfalls auf die Objekte klicken. Diese Objekte können je nach Einstellung neben ihren Objekteigenschaften auch Objektfelder bzw. Objektformulare finden. In diese Formulare kannst du dann Informationen zum Objekt – zum Beispiel die Chargenummer eines Bauteils – eintragen.
Text

Das Text-Feld erlaubt dir die Eingabe per Tastatur. Klicke auf das Feld und deine Smartphone-Tastatur öffnet sich. Du kannst hier Buchstaben, Zahlen und sogar Emojis eingeben. Dein Text wird in einer einzelnen Zeile dargestellt.
Textbereich

Das Textbereich-Feld ist dem Text-Feld sehr ähnlich. Der einzige Unterschied ist, dass dieses Feld auch mehrere Zeilen bietet und Text so umbrechen kann. Das kann vor allem bei längeren Texten angenehmer bei der Eingabe sein.
Timestamp

Vermessung

Das Vermessung-Feld ist eins der komplexesten Felder in Vaira. Über dieses Feld kannst du eine Vermessung mit Vaira starten. Wenn du auf das Geodreieck klickst, öffnet sich unten ein Auswahlmenü.
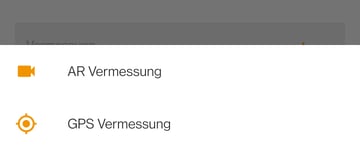
Mit einem Klick auf AR Vermessung startest du eine Vermessung per Augmented Reality. Erfahre hier, wie du eine Vermessung per Smartphone-Kamera durchführst.
Mit einem Klick auf GPS Vermessung bieten wir eine alternative Vermessungsmöglichkeit an. Hier wird entweder auf das Smartphone-GPS zurückgegriffen oder Zusatzgeräte können dazu genutzt werden, eine Vermessung über GPS-Satelliten durchzuführen. Erfahre hier, wie du eine Vermessung per GPS durchführen kannst.
Zahlen

Das Zahlen-Feld ist eine besondere Art von Texteingabe. Wie der Name schon sagt, kannst du in dieses Feld nur Zahlen eingeben. Für die Eingabe öffnet sich eine andere Tastatur, die dir wie ein Taschenrechner auch nur Zahlen zur Verfügung stellt – das dafür aber größer und bequemer als bei deiner regulären Smartphone-Tastatur.