Wie arbeite ich mit Listen in der Vaira App?
Erfahre hier, wie du mit Listen-Aufgaben in der Vaira App arbeitest, die z.B. als Bauteillisten oder zur Leistungserfassung dienen können.
Die Basics
Für die Arbeit mit Listen in der Vaira App gibt es einen eigenen Aufgabentyp, den du als Feld in deinem Vorgang finden kannst. Eine Liste kannst du auf unterschiedliche Arten nutzen. Die gängigsten Anwendungsfälle sind Bauteil- und Leistungserfassungen. Du kannst auch während Vermessungen auf diese Listen zugreifen, um einzelnen Punkten bestimmte Objekte aus deiner Liste (wie Bauteile oder Kostenpositionen) hinzuzufügen.
Gut zu wissen: Wie immer gilt, dass du in deinen Vorgängen nur Felder findest, die vorher im Vaira Office in der Workflow-Engine für dich und deine Vorgänge eingerichtet wurden. Solltest du das Feld nicht haben und benötigen, melde dich bei der verantwortlichen Person für die Betreuung des Vaira Office.
Deine Liste finden und öffnen
Öffne wie gewohnt einen Vorgang in deiner Vaira App und begib dich zu deinen Aufgaben. Wähle hier die Aufgabe aus, in der du eine Liste als Feld findest.

Im Screenshot oben siehst du als vorletztes Feld das Feld "Materialerfassung". Du erkennst das Liste-Feld am Symbol rechts, das eine Auflistung aus drei Punkten mit drei Linien symbolisiert. Klicke auf das Symbol, um deine Liste zu öffnen.

Noch ist deine Liste leer. Das änderst du, indem du unten rechts auf den Stift-Button klickst. Es erscheinen anschließend vier Optionen um den Kreis herum, wie du Objekte zu deiner Liste hinzufügen oder die Liste ändern kannst.
Optionen deiner Liste

Bauteil per QR-Code hinzufügen
Die Option oben steht für QR-Code. Falls du ein Bauteil verbaut hast, das einen QR-Code oder einen normalen BAR-Code mitgeliefert hat, kannst du diese einfach scannen. So erscheint das Bauteil mit allen notwendigen Daten, die zuvor im Vaira Office voreingestellt wurden, direkt in deiner Liste.
Wenn du auf das QR-Symbol klickst, öffnet sich deine Kamera.
Gut zu wissen: Falls noch nicht geschehen, musst du bei der ersten Verwendung deiner Kamera mit Vaira erlauben, dass Vaira auf die Kamera zugreifen darf.
Visiere nun mit deiner Kamera den QR- bzw. BAR-Code an. Über dem Code wird virtuell auf deinem Display eine Box erscheinen, die womöglich bereits Informationen darüber gibt, welche Daten sich hinter dem Code befinden.
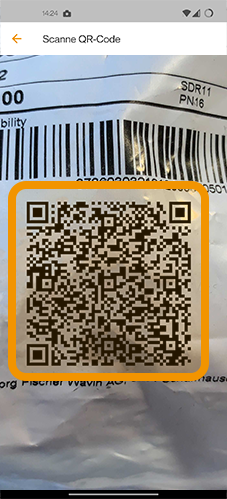
Deine Kamera kann auch mehrere Codes gleichzeitig erkennen. Um den Code auszuwählen, den du als Datensatz übernehmen möchtest, klicke einfach auf den erfassten Code.
Das Bauteil wird mitsamt seiner Informationen zu deiner Liste hinzugefügt.
Und wie geht es von hier aus weiter?
Mehrere Bauteile gleichzeitig hinzufügen
Über das Plus gelangst du in ein vorgefertigtes Verzeichnis, das dir eventuell mit überliefert wurde. Im Vaira Office kann der Sachbearbeiter zum Beispiel eine Liste angefertigt haben, die alle Bauteile umfasst, die du potenziell verbauen könntest. Hier kannst du dann beliebig viele Bauteile auswählen und gleichzeitig deiner Liste hinzufügen. Diese Option lohnt sich, wenn du eine große Menge an Bauteilen zur Liste hinzufügen möchtest.
Klicke zunächst auf das Plus. Es öffnet sich eine Auflistung aller Verzeichnisobjekte des Verzeichnisses, das für dich vorgefertigt wurde.

Hier siehst du eine Beispielliste. Oben rechts über die Lupe kannst du ein Textfeld öffnen und Bestandteile des Bauteilnamens eingeben. Du kannst zum Beispiel "GF Winkel" eingeben, damit nur noch der letzte Eintrag in dieser Liste zu sehen ist.
Neben den Verzeichnisobjekten siehst du rechts eine Mengenangabe. Ein Klick auf das Plus fügt eins dieser Bauteile hinzu, ein Klick auf das Minus entfernt eins, solange die Zahl in der Mitte größer als 0 ist. Die Zahl in der Mitte gibt die Menge an Bauteilen an, die du von diesem Typ hinzufügen möchtest. Oben siehst du außerdem in einem leichten Grauton, wie viele Objekte du insgesamt zu deiner Liste hinzufügen wirst.
Füge beliebig viele Bauteile hinzu. Am Ende kannst du deine Eingabe über den Haken unten rechts bestätigen und die Bauteile deiner Bauteilliste hinzufügen.
Und wie geht es von hier aus weiter?
Einzelnes Bauteile schnell hinzufügen
Die Option +1 ermöglicht es dir, mit weniger Klicks ein einzelnes Bauteil zu deiner Liste hinzuzufügen. Beim Hinzufügen jedes Bauteils öffnet sich automatisch das jeweils angefügte Bauteilformular, um dieses auszufüllen. Diese Option lohnt sich also, wenn du einzelne Bauteile direkt mit detaillierterer Dokumentation hinzufügen möchtest.
Klicke auf die +1, um zum hinterlegten Verzeichnis zu gelangen.

In dieser Ansicht kannst du ein Bauteil mit einem einzelnen Klick auf das Symbol rechts daneben zu deiner Liste hinzufügen. Über die Lupe oben rechts kannst du nach Namensbestandteilen von Bauteilen suchen, um die Auswahl übersichtlicher zu machen.
Bauteilinformationen hinzufügen
Wichtige Änderung (Juni 2024): Wir haben die Logik des Speicherns von Bauteilinformationen auf dem folgenden Bildschirm geändert. Damit du nicht versehentlich bestehende Daten überschreibst, reicht es nun nicht mehr aus, den Zurückpfeil zu nutzen, sondern du musst deine Änderungen über das neue Disketten-Symbol oben rechts zum Speichern aktiv bestätigen.
Nutzt du den Zurückpfeil, werden deine getätigten Änderungen ab jetzt nicht mehr gespeichert.
Wenn du ein Objekt hinzufügst, springst du direkt in das Bauteilformular und kannst, sofern du möchtest, bereits Daten zum Bauteil dokumentieren. Falls du das erst später machen oder deine Änderungen verwerfen möchtest, kommst du über den Pfeil oben links wieder zurück zum Verzeichnis. Alle Änderungen speicherst du hier über das Disketten-Symbol oben rechts ab, wodurch du automatisch zur kompletten Liste zurück gelangst. Hier kannst du entweder noch weitere Bauteile auf diese Weise hinzufügen, oder du kannst über den Pfeil oben links wieder zurück zu deiner produktiven Liste gehen.
Hier siehst du nun alle Bauteile, die du deiner Liste hinzugefügt hast.
Und wie geht es von hier aus weiter?
Die Liste sortieren
Die letzte Option, der Block aus Linien, ermöglicht dir das Organisieren deiner Liste. Hier kannst du die bereits hinzugefügten Bauteile sortieren.

Um die Liste zu sortieren, klicke auf ein Bauteil und halte es einige Zeit gedrückt, bis sich das Bauteil schwebend aus der Liste abhebt. Nun kannst du mit deinem Finger die Position des Bauteils innerhalb der Liste verändern. Ziehe es nach oben oder unten, um die Bauteile zu sortieren.
Die Liste löschen
Über das Mülleimer-Icon oben rechts kannst du außerdem deine Liste wieder komplett leeren, sobald du Bauteile hinzugefügt hast.
Bauteilformulare ausfüllen
Egal, ob du bis hierher schon Bauteilformulare ausgefüllt hast oder noch nicht: in deiner zusammengesetzten Liste hast du nun die Möglichkeit dazu. Klicke einfach auf eins der grauen Pfeilsymbole rechts neben einem Objekt.

Du gelangst zum Objektformular. Dieses ist komplett flexibel, je nachdem, was Sachbearbeiter im Büro voreingestellt haben. Hier siehst du daher nur ein Beispiel von uns, das sich aber komplett von deinem Aussehen unterscheiden kann.

In unserem Beispiel siehst du oben drei Felder, die du ausfüllen kannst. Im Bereich unten findest du außerdem Informationen, die nur zu deiner Information angefügt wurden. Diese Informationen werden dir üblicherweise von Sachbearbeitern aus dem Büro zur Verfügung gestellt und sollen dafür sorgen, dass du weniger Dokumentationsarbeit auf der Baustelle hast. Außerdem siehst du in diesem Bereich auch einen Link. Auf diesen könntest du klicken und direkt zu einer Anleitung des Bauteils gelangen.
Oben rechts über das Mülleimer-Symbol kannst du das Bauteil wieder aus deiner Liste löschen, falls du es nur versehentlich hinzugefügt hast. Über den Pfeil oben links kommst du zurück zu deiner Liste.
Die Listen-Aufgabe abschließen
Du hast alle Bauteile zur Liste hinzugefügt? Alle Formulare ausgefüllt, die du ausfüllen wolltest? Die Liste sortiert? Dann kannst du die Liste nun abschließen! Klicke oben links auf den Pfeil, um zu deiner Feldübersicht zurückzugelangen.

Hier siehst du einen Auszug deiner hinzugefügten Bauteile. Über einen Klick auf die graue Anzahl weiterer Einträge unterhalb der Liste gelangst du auch zur gesamten Liste.
Das war's! Deine Liste ist fertig und bereit zur Weiterarbeit. Gut gemacht!
