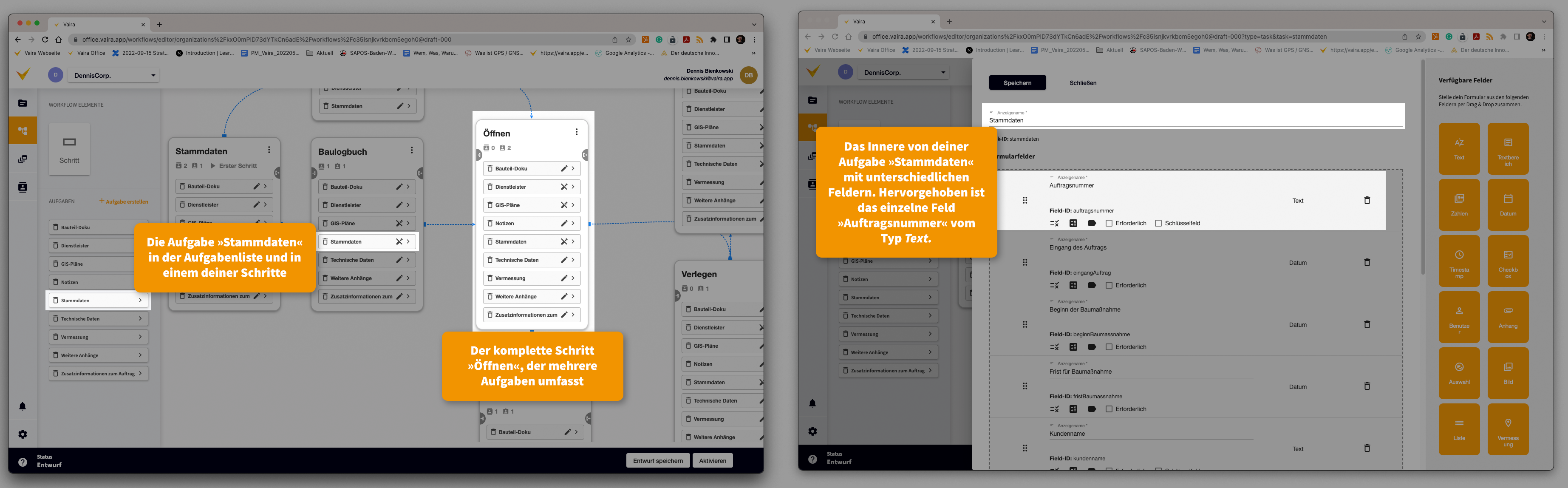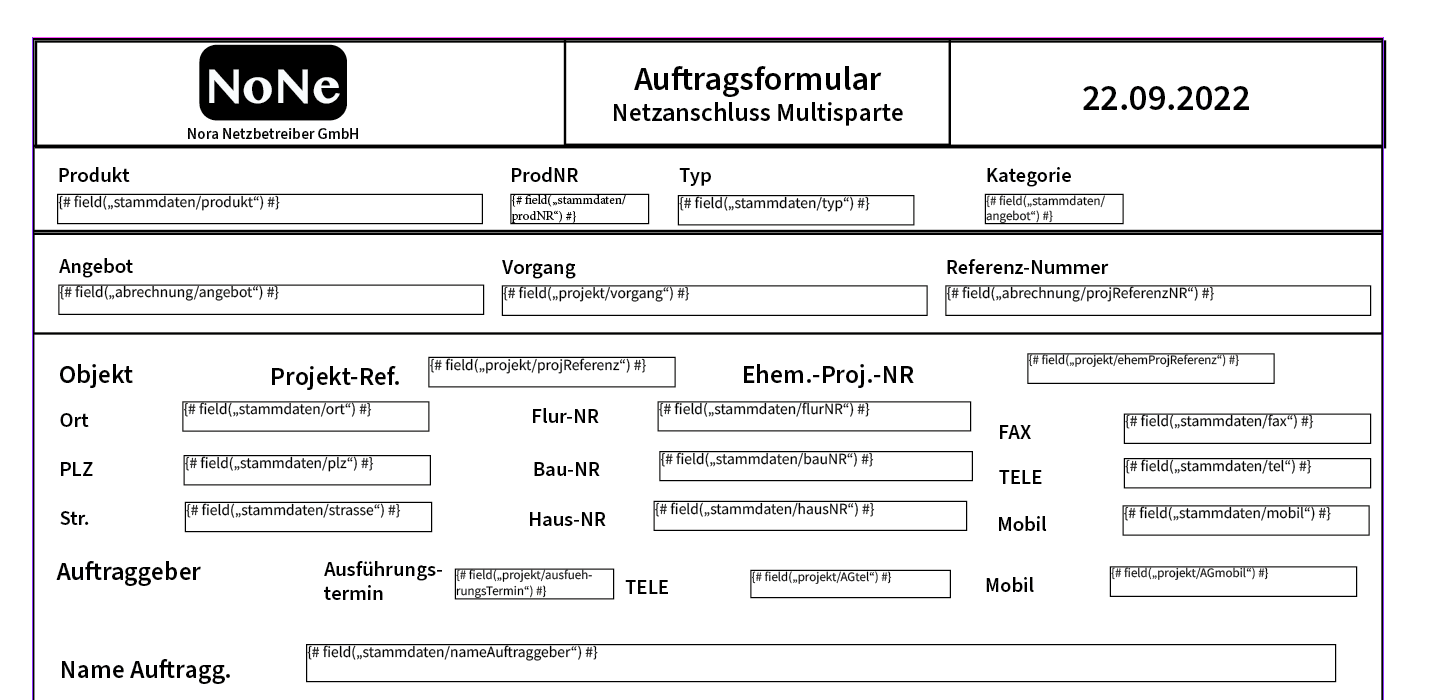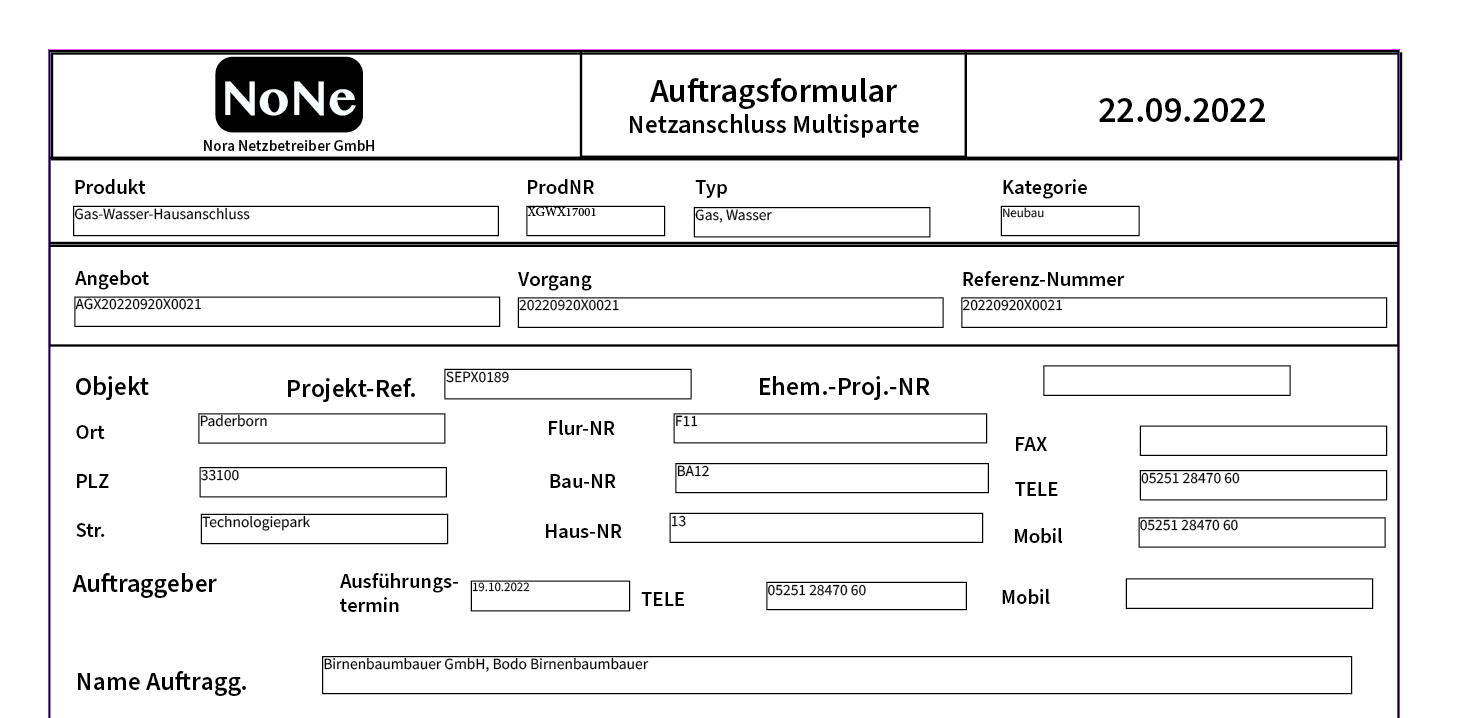Wie erstelle ich eine Word-Datei als Exportvorlage und welche Befehle kann ich für den Export nutzen?
Erfahre, wie du die passenden Formeln für deine Exportvorlage findest und sie in deine Exportvorlagen einpflegen kannst.
Vaira Webschulung – Exportvorlagen
Im Video erklärt dir Dennis aus unserem Marketing-Team, wie du
- die notwendigen Informationen für deine Exportvorlage im Vaira Office finden kannst,
- eine Exportvorlage in Microsoft Word erstellen und Formatierungen nutzen kannst,
- die Exportvorlage in Vaira hochlädst,
- die Exportvorlage mit automatisierter Datenbefüllung herunterladen kannst,
- wie komplexere Exportvorlagen aussehen können.
Bevor du startest
Dieser Artikel ist eine ausführliche Anleitung, die dir Exportvorlagen, ihren Aufbau und die Befehle im Detail erklärt. Falls du dich damit bereits auskennst oder eine IT-Fachkraft bist, die nur einen Spickzettel ohne große Einordnungen brauchst, haben wir dir auch etwas vorbereitet: Befehle für Exportvorlagen – Spickzettel.
In diesem Artikel erfährst du, wo du deine Exportvorlage anschließend in Vaira hochladen kannst: Wie kann ich eine Export-Vorlage für einen Workflow hochladen?
Was ist eine Exportvorlage?
Vaira ermöglicht es, Auftragsdaten direkt in eine PDF zu exportieren. Dafür wird eine Word-Datei im dazugehörigen Workflow hinterlegt. Der Upload erfolgt unter dem Punkt „Exportvorlagen“. Die Word-Datei kann zum Beispiel eine unternehmensinterne Vorlage für Berichte sein. Diese muss so konfiguriert werden, dass die gewünschten Werte und Daten aus Vaira in die Exportvorlage fließen können.
In dieser Dokumentation werden Beispiele für die Konfiguration gezeigt. Wichtig für die Formeln: die Kennung fieldID ist in Vaira deine Feld-ID und die taskID ist in Vaira deine Aufgaben-ID.
Wo kann ich meine Exportvorlage erstellen bzw. zu einem Workflow hinzufügen?
Eine ausführliche Anleitung dazu findest du hier: Wie kann ich eine Export-Vorlage für einen Workflow erstellen?
Wie exportiere ich Werte aus Vaira in meine Exportvorlage?
Wie du weißt, setzt sich dein Workflow aus Schritten zusammen, die untereinander verbunden werden und so den Prozess abbilden. Jeder Schritt besteht aus beliebig vielen Aufgaben. Aufgaben können beliebig viele eigene Felder umfassen. Dieser Aufbau ist auch die Grundlage für deinen Export.
In deiner Exportvorlage musst du einfach nur bestimmte Befehle an die passende Stelle schreiben – den Rest macht Vaira beim Export automatisch. Das Gute daran: du kannst deine bisherigen Word-Dokumente 1:1 ins Digitale übernehmen. Statt die Felder leer zu lassen, die Datei auszudrucken und von irgendjemandem manuell ausfüllen zu lassen und nachher wieder alles abtippen zu lassen, schreibst du einfach Befehle bereits ins Dokument und lädst es dann in Vaira hoch. Das kann dann z.B. so aussehen:
Du siehst hier ein typisches Formular, in dessen Feldern die passenden Befehle stehen. Die Befehle listen wir dir weiter unten auf. Beim Export geht Vaira einmal über diese Vorlage, ersetzt alle Befehle durch die passenden Werte aus deinem Vorgang und gibt dir das Ergebnis dann als saubere PDF aus. Nach dem Export sieht es dann z.B. so aus:
Die Felder übernehmen dabei die Formatierung davon, wie du die Werte eingetragen hast. Schriftgröße, ob Werte fett oder kursiv sind, ob sie linksbündig oder zentriert sind: all das übernimmt Vaira in deinem Export. Falls zum Zeitpunkt des Exports ein Feld (noch) nicht ausgefüllt ist, ist das auch kein Problem: das Feld bleibt dann im Export einfach leer.
Je nach Feldtyp kann sich die Syntax für den Export leicht unterscheiden. Im folgenden findest du für jeden der Feldtypen die passende Syntax.
Übersicht und Schnellnavigation
- Syntax für normale Datenexports
- Text, Zahl, Datum, Zeitstempel, Benutzer und Auswahlfeld
- Einzelne Fotos aus Foto-Feldern
- Mehrere Fotos aus Foto-Feldern als Galerie
- Skizze aus Vermessungsfeld
- Das Aussehen und die Inhalte deiner Skizzen
- Eine einzelne, spezifische Skizze exportieren
- Fotos aus Vermessungsfeld
- Mehrere Fotos aus Vermessungs-Feldern als Galerie
- Werte aus Listen
- Objekte aus Listen innerhalb von Vermessungen
- Checkbox-Werte aus Feldern
- Checkbox-Werte aus Listen
Die Syntax für normale Datenexports
Bei den folgenden Befehlen musst du nur die fettgedruckten Werte anpassen. Alles andere darfst du nicht verändern. Nur so kann Vaira mit den Befehlen arbeiten. Achte also bitte darauf, immer den richtigen Klammer-Typ zu nutzen, jedes Anführungszeichen und jedes Komma zu übernehmen.
{% raw %}
Text, Zahl, Datum, Zeitstempel, Benutzer und Auswahlfeld
Diese Feldtypen teilen sich alle den gleichen Aufruf:
{# field("taskID/fieldID") #}
Neben der Grundstruktur musst du also nur taskID und fieldID durch die passenden Werte ersetzen. Die taskID ist die ID, die du deiner Aufgabe gegeben hast. Die fieldID die ist die ID, die dein Feld hat. Im Beispiel oben würdest du also in deine Word-Vorlage an die entsprechende Stelle das Folgende schreiben:
{# field("stammdaten/auftragsnummer") #}
Einzelne Fotos aus Foto-Feldern
Hier arbeitest du mit einer einfachen Schleife. Der Vorteil: wenn es keine Fotos gibt, funktioniert der Export trotzdem. Und: mit diesen drei Zeilen Code exportiert dir Vaira alle Fotos, die es in dem Feld gibt. Der Code sieht so aus:
{# FOR img IN field("taskID/fieldID") #}
{# IMAGE getImage($img, Breite,Höhe) #}
{# END-FOR img #}
Wie gewohnt gibst du die taskID und die fieldID ein. Anschließend gibst du die Breite (bspw. 5) und/oder die Höhe (bspw. 3) an. Die Maße beziehen sich hier auf Zentimeter in deinem Export.
Wichtig: Wenn du Breite und Höhe gleichzeitig angibst, wird das Bild gestreckt oder gestaucht, damit es die angegebenen Maße erhält. Das Seitenverhältnis von Breite zu Höhe wird also gezwungen verändert. Wenn du nur Breite oder nur Höhe angibst, zählt dieser Wert und der andere Wert wird entsprechend dem Seitenverhältnis angepasst. Wenn du einen Wert nicht angegeben möchtest, schreibe einfach undefined an seine Stelle, also z.B.: ($img,undefined,5).
Damit du dir das bildlich auch besser vorstellen kannst, hier einige Beispiele; oben der Befehl mit unterschiedlichen Zahlenwerten, darunter das jeweilige Ergebnis – die erste und letzte Befehlszeile für die Schleife ist hier für die Übersichtlichkeit weggelassen:
{# IMAGE getImage($img, undefined,3) #}

{# IMAGE getImage($img, 4,undefined) #}

{# IMAGE getImage($img, 2.5,3.2) #}

Wie du im letzten Beispiel siehst, kannst du auch ungerade Zahlenwerte eingeben. Da das Komma aber ein Trennzeichen innerhalb des Befehls ist, musst du das Komma in deiner Zahl durch einen Punkt ersetzen: statt 2,5 also 2.5 in den Befehl schreiben.
Mehrere Fotos aus Foto-Feldern als Galerie
Der Befehl für den Export von Fotos als eine Bildgalerie (also mehreren Fotos nebeneinander und untereinander) besteht aus zwei Teilen: einem allgemeinen Aufruf und ein paar Befehlen in einer vorbereiteten Tabelle. Beide Codes werden beim Export nicht angezeigt und durch die Bildgalerie ersetzt.
Das Exportieren von Fotos als Galerie benötigt zunächst ein Kommando direkt vor (bzw. oberhalb) deiner Tabelle. Füge dort den folgenden Code in deine Word-Vorlage ein:
{# EXEC
const imagesPerRow = 3;
var images = field("taskID/fieldID");
gallery = [];
while (images.length > 0) {
gallery.push(images.slice(0, imagesPerRow));
images = images.slice(imagesPerRow);
}
#}
Den Wert für taskID ersetzt du wie gewohnt durch die ID der Aufgabe, die fieldID für die ID des Feldes, in dem deine Fotos enthalten sind.
Durch diesen Code erklärst du Vaira, wie gleich mit der Tabelle umgegangen werden soll. Es wird hier festgelegt, dass du eine Tabelle mit drei Spalten befüllen möchtest und dass alle Fotos in diese exportiert werden sollen.
Jetzt folgt die Tabelle. Erstelle diese mit drei Spalten und drei Zeilen. Der Code sorgt bei jedem individuellen Export dafür, dass Vaira so viele Zeilen erstellt, wie tatsächlich benötigt werden.
|
{# FOR row IN gallery #} |
|
|
|
{# IMAGE getImage($row[0], 5.5) #} |
{# IF $row.length > 1 #} {# IMAGE getImage($row[1], 5.5) #} {# END-IF #} |
{# IF $row.length > 2 #} {# IMAGE getImage($row[2], 5.5) #} {# END-IF #} |
|
{# END-FOR row #} |
|
|
An diesem Code brauchst du nichts zu verändern. Das Ergebnis deines Exports kann dann in der PDF zum Beispiel so aussehen:
Alle Skizzen aus einem Vermessungsfeld
Alle Skizzen aus einem Vermessungsfeld erhält man mit folgendem Befehl:
{# FOR measurement IN field("taskID/fieldID") #}
{# IMAGE getImage($measurement.sketch,Breite,Höhe) #}
{# END-FOR measurement #}
Der Aufbau ist sehr ähnlich zu einem Bildexport. Auch hier nutzen wir eine Schleife, damit du keinen Error bekommst, falls es keine Skizze zum Exportieren gibt. Gleichzeitig kann Vaira mit diesen drei Zeilen alle Vermessungen hintereinander exportieren, falls mehrere Vermessungen in dem Feld erstellt wurden. Auch hier musst du zu Beginn die taskID und die fieldID angegeben, um Vaira zu sagen, um welches Feld in welcher Aufgabe es sich handelt. Auch die Breite und/oder die Höhe deiner Export-Skizze musst du in Zentimetern angeben.
Wichtig: Wenn du Breite und Höhe gleichzeitig angibst, wird der Skizzen-Export gestreckt oder gestaucht, damit es die angegebenen Maße erhält. Das Seitenverhältnis von Breite zu Höhe wird also gezwungen verändert. Wenn du nur Breite oder nur Höhe angibst, zählt dieser Wert und der andere Wert wird entsprechend dem Seitenverhältnis angepasst. Wenn du einen Wert nicht angegeben möchtest, schreibe einfach undefined an seine Stelle, also z.B.: ($measurement.sketch,undefined,5).
In die Schleife kannst du außerdem noch einen oder beide der folgenden Befehle einfügen. Diese ermöglichen dir den Export des Anzeigenamens
{# $measurement.sketch.displayName #}
und den Export der Beschreibung der jeweiligen Skizze.
{# $measurement.sketch.description #}
Wenn du beide mit exportieren möchtest, sieht dein Export-Befehl also am Ende so aus:
{# FOR measurement IN field("taskID/fieldID") #}
{# IMAGE getImage($measurement.sketch,Breite,Höhe) #}
{# $measurement.sketch.displayName #}
{# $measurement.sketch.description #}
{# END-FOR measurement #}
In den beiden optionalen Befehlen musst du keine Änderungen vornehmen.
Das Aussehen und die Inhalte deiner Skizzen
Du kannst deine Skizze noch weiter individualisieren. In diesem Fall fügst du hinter dem allgemeinen Aufruf noch geschweifte Klammern {...} mit den jeweiligen Befehlen durch Komma {..., ..., ...} getrennt hinzu. Die Möglichen Parameter sind dabei:
withMarkers: truebzw.withMarkers: false- "Markers" sind die dicken, farbigen Punkte in der Skizze an den Stellen, an denen ein Vermessungspunkt abgelegt wurde. Diese Punkte werden nur angezeigt, wenn du hier den Wert true wählst; ansonsten besitzt deine Vermessungslinie ggf. klar sichtbare Knicke aber keine Feature-Punkte.
withSymbols: truebzw.withSymbols: false- "Symbols" sind die Symbole, die du entweder zu Bauteilen oder zu einzelnen Vermessungspunkten zugewiesen hast. Diese werden dann den der entsprechenden Stelle in der Skizze abgedruckt, wenn du hier
trueauswählst.
- "Symbols" sind die Symbole, die du entweder zu Bauteilen oder zu einzelnen Vermessungspunkten zugewiesen hast. Diese werden dann den der entsprechenden Stelle in der Skizze abgedruckt, wenn du hier
Tipp: um die Skizze nicht zu sehr zu überladen, kann es sinnvoll sein, nur Symbole (withSymbols: true und withMarkers: false) oder nur Marker (withSymbols: false und withMarkers: true) anzuzeigen . Beides gemeinsam kann ggf. unübersichtlich werden.
withDimensionLines: truebzw.withDimensionLines: false- "DimensionLines" sind die Bemaßungslinien deiner Skizze. Also die Werte, die mit gestrichelten Linien auf Basis der orthogonalen Vermessung und durch Null- und Fluchtpunkt bestimmt werden.
withLengthsAndAreas: truebzw.withLengthsAndAreas: false- "LengthsAndAreas" umfasst die Längenangaben und Flächengrößen, die direkt an den Vermessungslinien angezeigt werden. Also bspw. die Länge von Punkt A zu Punkt B bei einer Rohrleitung in Metern oder die Flächengröße eines vermessenen Grabens in Quadratmetern.
fullBackground: truebzw.fullBackground: false- "fullBackground" bezieht sich hier auf die Hintergrundkarte, die du ggf. hinzugefügt hast. Wenn du
falsewählst, wird der Ausschnitt so gewählt, dass die Vermessung komplett und bestmöglich sichtbar ist und nur der dabei sichtbare Teil der Hintergrundkarte wird angezeigt. Wenn dutruewählst wird stattdessen die komplette Hintergrundkarte abgedruckt und die Skizze entsprechend kleiner skaliert, damit die Hintergrundgrafik komplett sichtbar ist.
- "fullBackground" bezieht sich hier auf die Hintergrundkarte, die du ggf. hinzugefügt hast. Wenn du
Tipp: Unserer Erfahrung nach ist fullBackground: false die übliche Herangehensweise, damit die Skizze bestmöglich lesbar ist. Daher ist der Standardwert hier auch false und muss explizit von dir als true aufgeführt werden, um anders exportiert zu werden.
Ein Beispiel für einen kompletten Skizzen-Export-Befehl mit allen Parametern könnte dann zum Beispiel so aussehen:
{# IMAGE getImage($measurement.sketch,17.5, 19, {fullBackground: true, withMarkers: false, withSymbols: true, withLengthsAndAreas: false, withDimensionLines: true}) #}
Dieser Befehl bedeutet dann im Einzelnen:
{# IMAGE getImage($measurement.sketch,ist der allgemeine Befehl, dass alle Skizzen abgerufen werden sollen,17.5, 19,das sind die Maße, die deine Skizze haben soll, wie im Abschnitt Alle Skizzen aus einem Vermessungsfeld genauer erklärt,{fullBackground: true, withMarkers: false, withSymbols: true, withLengthsAndAreas: false, withDimensionLines: true}sind die einzelnen Parameter in geschweiften Klammern und durch Kommata getrennt, die bewirken, dass
- durch
fullBackground: trueder komplette Hintergrund in jedem Fall zu sehen seien soll, auch wenn das die Skizze kleiner macht, - durch
withMarkers: falsedie vermessenen Punkte nicht durch größere Kreise sichtbar gemacht werden sollen, - durch
withSymbols: truean den vermessenen Punkten die Symbole der Bauteile angezeigt werden sollen, - durch
withLengthsAndAreas: falsedie einzelnen Messwerte an Linien für Längen von Teilstrecken und die größe von Flächen nicht angezeigt werden, - durch
withDimensionLines: truedie orthogonalen Bemaßungslinien mit Messwerten angezeigt werden.
- durch
Du kannst die Parameter natürlich nach eigenen Wünschen auf true oder false setzen und deine Skizzen-Exporte damit individuell anpassen
Eine einzelne, spezifische Skizze exportieren
Wichtig: Diese Funktion kann zu unerwarteten Ergebnissen führen und sollte nur von erfahrenen Nutzerinnen und Nutzern verwendet werden. Da die Ausgabe eine spezifische Skizze basierend auf der Reihenfolge der Vermessungen ausgibt, ist es in den meisten Fällen ausreichend und ratsam, stattdessen dem Kapitel Alle Skizzen aus einem Vermessungsfeld zu folgen und alle Skizzen auszugeben.
Eine bestimmte Skizze aus einem Vermessungsfeld erhält man mit folgendem Befehl:
{# IMAGE getImage(field("taskID/fieldID“)[0].sketch,Breite,Höhe) #}
Breite und Höhe werden in cm angegeben, mindestens ein Wert muss angegeben werden, nicht angegebene Werte werden mit undefined angegeben. Wenn du nur einen Wert angibst, bleibt das Seitenverhältnis erhalten; bei Breite und Höhe wird das Bild ggf. verzerrt, um zu passen.
Optional kannst du außerdem sowohl den Anzeigenamen der Vermessung exportieren
{# $measurement.sketch.displayName #}
als auch die Beschreibung der Vermessung
{# $measurement.sketch.description #}
Fotos aus Vermessungsfeld
Dieser Befehl ist etwas umfangreicher, aber auch hier musst du nur kleinere Anpassungen selbst vornehmen. Den Rest kannst du einfach wieder kopieren:
{# FOR measurement IN field("taskID/fieldID") #}
{# FOR img IN $measurement.images #}
{# $img.featureId #}
{# IMAGE getImage($img, Breite,Höhe) #}
{# END-FOR img #}
{# END-FOR measurement #}
Wie gewohnt gibst du in der ersten Zeile per taskID und fieldID an, aus welcher Aufgabe welches Feld betrachtet werden soll. Die featureID ist ausnahmsweise mal keine ID, die du angeben musst. der Punkt gibt Vaira nur den Befehl, dass zu jedem Bild auch die passende Nummerierung zum Vermessungspunkt mitgegeben werden soll. Nur die Breite und/oder die Höhe musst du noch selbst angeben, wie du das bereits von deren Bildexports kennst.
Mehrere Fotos aus Vermessungs-Feldern als Galerie
Der Befehl für den Export von Fotos aus Vermessungen als eine Bildgalerie (also mehreren Fotos nebeneinander und untereinander) besteht aus zwei Teilen: einem allgemeinen Aufruf und ein paar Befehlen in einer vorbereiteten Tabelle. Beide Codes werden beim Export nicht angezeigt und durch die Bildgalerie ersetzt.
Das Exportieren von Vermessungs-Fotos als Galerie benötigt zunächst ein Kommando direkt vor (bzw. oberhalb) deiner Tabelle. Füge dort den folgenden Code in deine Word-Vorlage ein:
{# FOR measurement IN field(“taskID/fieldID”) #}
{# EXEC
const imagesPerRow = 3;
var images = $measurement.images;
gallery = [];
while (images.length > 0) {
gallery.push(images.slice(0, imagesPerRow));
images = images.slice(imagesPerRow);
}
#}
Den Wert für taskID ersetzt du wie gewohnt durch die ID der Aufgabe, die fieldID für die ID des Vermessungsfeldes, in dem deine Fotos enthalten sind.
Durch diesen Code erklärst du Vaira, wie gleich mit der Tabelle umgegangen werden soll. Es wird hier festgelegt, dass du eine Tabelle mit drei Spalten befüllen möchtest und dass alle Fotos in diese exportiert werden sollen.
Jetzt folgt die Tabelle. Erstelle diese mit drei Spalten und drei Zeilen. Der Code sorgt bei jedem individuellen Export dafür, dass Vaira so viele Zeilen erstellt, wie tatsächlich benötigt werden.
|
{# FOR row IN gallery #} |
|
|
|
{# IMAGE getImage($row[0], 5.5) #} |
{# IF $row.length > 1 #} {# IMAGE getImage($row[1], 5.5) #} {# END-IF #} |
{# IF $row.length > 2 #} {# IMAGE getImage($row[2], 5.5) #} {# END-IF #} |
|
{# END-FOR row #} |
|
|
An diesem Code brauchst du nichts zu verändern. Das Ergebnis deines Exports kann dann in der PDF zum Beispiel so aussehen:
Werte aus Listen
Im Rahmen der Bearbeitung eines Vorgangs können Listen angelegt werden. Listen bestehen dann aus beliebig vielen einzelnen Objekten (zum Beispiel Bauteilen oder Leistungspositionen), die wiederum Eigenschaften haben. Die Eigenschaften der Objekte haben eine eigene ID, um von Vaira angesprochen zu werden; die heißt im Folgenden AttributeID.
Das Exportieren von Listen benötigt zunächst ein Kommando direkt vor (bzw. oberhalb) deiner Tabelle. Füge dort den folgenden Code in deine Word-Vorlage ein:
{# EXEC
def = (val) => val ? val: 1;
#}
Hier musst du gar nichts anpassen. Weiter geht es jetzt mit der Tabelle. Im Beispiel siehst du eine vereinfachte Bauteil-Tabelle, die aus dem Namen des Objekts ("Material") und drei Attributen besteht: Einheit, Menge und Positionsnummer.
| Material | Einheit | Menge | Positionsnummer |
Mit dem benötigten Code sieht die Tabelle dann so aus:
| Material | Einheit | Menge | Positionsnummer |
|
{# FOR item IN field("taskID/fieldID") #} |
|
|
|
|
{# $item.asset #} |
{# $item.values.attributeID #} |
{# ($item.values.attributeID) #} |
{# $item.values.attributeID #} |
|
{# END-FOR item #} |
Den Code kannst du jeweils einfach am Stück schreiben – die Zeilenumbrüche kommen hier nur daher, dass die Tabelle zu klein ist.
Wie du siehst, starten wir mit einer Zeile am Anfang und am Ende, in der nur in der ersten Zelle eine Eigenschaft steht. Das sind quasi das "Start" und das "Stop"-Kommando. Du sagst Vaira hier, dass die Liste um so viele Zeilen erweitert werden soll, wie du Objekte in der Liste hast. Das heißt: du musst hier keine 200 Zeilen für deine Liste vorbereiten. Es reichen diese drei Zellen und Vaira wird die exportierte so lang machen, wie sie sein muss.
In der ersten Zeile nach der Kopfzeile musst du wieder wie gewohnt mit taskID und fieldID angeben, aus welcher Aufgabe welche Liste exportiert werden soll.
In der einzelnen Zeile gibst du dann die Form an, mit welchen Attributen die Objekte exportiert werden sollen. Den Befehl in der Zelle ganz links brauchst du gar nicht anpassen – Vaira wird dir einfach alle Objekte auflisten.
Jede Attributspalte hat dann erstmal den gleichen Befehl. Hier musst du nur die attributeID einsetzen. Bei Einheit könnte das zB. die ID "einheit" sein – je nachdem, was du in Vaira definiert hast.
Die Tabelle könnte dann also von dir ausgefüllt z.B. so aussehen:
| Material | Einheit | Menge | Positionsnummer |
|
{# FOR item IN field("doku/bauteilliste") #} |
|
|
|
|
{# $item.asset #} |
{# $item.values.einheit #} |
{# def($item.values.menge) #} |
{# $item.values.posNr #} |
|
{# END-FOR item #} |
Beim Export werden die erste und die letzte Zeile nicht mit exportiert. Stattdessen findest du im Export die reine Auflistung der Objekte deiner Liste. Das könnte im Beispiel dann so aussehen:
| Material | Einheit | Menge | Positionsnummer |
| PE-Muffe | ST | 4 | 123 |
| PE-Rohr | ST | 5 | 332 |
| Gasströmungswächter | ST | 1 | 345 |
| Klebeband | m | 5 | 654 |
| Bauschaum | Dose | 1 | 678 |
| Pflaster | ST | 1 | 827 |
Objekte aus Listen innerhalb von Vermessungen
In deinen Vermessungen kannst du Objekte zu deinen Messpunkten hinzufügen – ein typisches Beispiel sind Bauteile oder Leistungspositionen, die an einzelnen Vermessungsteilen verortet werden sollen. Hierzu definierst du zuerst die Vermessung im Code, aus der die Objekte abgerufen werden sollen.
Anschließend fügst du in deiner Tabelle in der ersten Spalte einen Code hinzu, der so viele Zeilen erstellt, wie es Objekte in der Vermessung gibt. In den anderen Spalten gibst du anschließend an, aus welchen Feldern der Objekte die jeweilige Information abgerufen werden soll. Konkret sieht das dann zum Beispiel so aus:
{# FOR measurement IN field(“taskID/fieldID”) #}
| Punktnummer | Name | Länge | Breite |
|
{# FOR item IN $measurement.items #} |
|
|
|
|
{# $item.featureId #} |
{# $item.asset #} |
{# $item.values.Laenge #} |
{# $item.values.Breite #} |
|
{# END-FOR item #} |
{# END-FOR measurement #}
Die fettgedruckten Angaben sind wieder solche, die du selbst für deinen individuellen Fall anpassen musst. Oberhalb der Tabelle gibst du für taskID den Identifikator für die Aufgabe an und bei fieldID den Identifikator, den das konkrete Vermessungsfeld hat, auf das du dich mit der Tabelle beziehen möchtest.
In der ersten Spalte brauchst du keine Werte anpassen. In den anderen Spalten musst du jeweils die IDs der gewünschen Eigenschaft des Objekts angeben – also die ID des Felds. Das Ergebnis könnte dann zum Beispiel so aussehen:
| Punktnummer | Name | Seriennummer | Material |
|
1.1 |
Hausanschlusseinführung |
VG-H1004-DE-240709 |
PE100 |
|
1.2 |
Strömungswächter |
BK-DA2-0711-A32 |
PE100 |
| 1.3 | Muffe | GRB-PVC80-RH-0105 | PE100 |
|
1.4 |
Muffe |
GRB-PVC80-RH-0122 |
PE100 |
|
1.5 |
Abgang Hauptleitung |
NET-KM230-BN-000189 |
PE100 |
Checkbox-Werte aus Feldern
Auch Boxen, die nur abgehakt werden müssen, kannst du mir Vaira exportieren. Du kannst sogar bestimmen, wie die Checkboxen übertragen werden sollen. Zur Verfügung stehen dir die Anzeige-Möglichkeiten:
- als "Ja"/"Nein", wenn es in Textform für angekreuzt bzw. nicht angekreuzt exportiert werden soll,
- als "X" oder "_", wenn es nur angekreuzt oder mit einem Unterstrich angezeigt werden soll,
- als ☒/☐, wenn du es lieber grafisch-symbolisch magst.
Auch hier musst du vor bzw. oberhalb der Checkbox einen Befehl hinzufügen:
{# EXEC
jaNein = (v) => (v? "Ja": "Nein");
simple = (v) => (v? "X": "_");
retro = (v) => (v? "☒": "☐");
#}
Hier musst du wieder nichts verändern. Zum Export von Boxen gibt es wieder einen fast einheitlichen Befehl, den du nur auf deine Ansprüche hin anpassen musst:
{# jaNein(field("taskID/boxID")) #}
Wie gewohnt findest du auch hier wieder taskID und dieses Mal die boxID, um Vaira zu sagen, um welche Box in welcher Aufgabe es sich handelt.
Den jaNein-Teil kannst du flexibel austauschen. Über den Begriff an der Stelle kannst du entscheiden, wie der Wert grafisch dargestellt werden soll. Wie in dem Code, den du vor den Checkboxen eingefügt hast, sehen kannst, gibt es da auch den jaNein-Befehl in der zweiten Zeile. Rechts vom Gleichheitszeichen siehst du dann, wie die Werte aussehen sollen.
Du kannst in deinem Befehl also jaNein auch durch simple oder retro ersetzen, um so die Darstellung zu ändern.
Checkbox-Werte aus Listen
Ganz ähnlich kann man auch Checkbox-Werte aus Listen exportieren. Hier setzt du auch vor bzw. oberhalb der Liste den Code von oben:
{# EXEC
jaNein = (v) => (v? "Ja": "Nein");
simple = (v) => (v? "X": "_");
retro = (v) => (v? "☒": "☐");
#}
Anschließend erstellst du wieder eine Liste, wie du es schon bei Werten aus Listen allgemein gemacht hast:
| Material | Fehlerfrei | Verbaut? | Zufrieden? |
|
{# FOR item IN field("doku/bauteilliste") #} |
|
|
|
|
{# $item.asset #} |
{# jaNein($item.values.boxID) #} |
{# simple($item.values.boxID) #} |
{# retro($item.values.boxID) #} |
|
{# END-FOR item #} |
Die erste Zeile nach deiner Kopfzeile und letzte Zeile sind wieder nur für die Programm-Ausführung wichtig und werden am Ende nicht exportiert. Wie gewohnt gibst du hier einfach die taskID und die listID an, damit Vaira weiß, um welche Liste in welcher Aufgabe es geht.
In der zweiten Zeile geben wir dann wieder exemplarisch den Aufbau eines Objekts an. Die erste Zelle kannst du ohne Veränderung übernehmen. In den einzelnen Attribut-Zellen kannst du dann auswählen, wie das (Nicht-)Ankreuzen dargestellt werden soll per jaNein, simple und retro. Die boxID ersetzt du wieder mit der richtigen ID der Box, die du dort abfragen möchtest.
Aus diesem Beispiel würde sich dann im Export so eine Darstellung ergeben:
| Material | Fehlerfrei | Verbaut? | Zufrieden? |
| PE-Muffe | Ja | X | ☒ |
| PE-Rohr | Ja | _ | ☐ |
| Gasströmungswächter | Nein | X | ☒ |
| Klebeband | Ja | _ | ☒ |
| Bauschaum | Nein | _ | ☐ |
| Pflaster | Ja | X | ☒ |
Syntax für Bedingungen für deine Werte bei Exporten
Du kannst auch Einstellungen in deiner Exportvorlage vornehmen, damit bestimmte Werte – wie zum Beispiel eine 0 – auch gar nicht exportiert werden.
Auch bei den folgenden Befehlen musst du nur die fettgedruckten Werte individuell anpassen, der Rest ist allgemeiner Befehls-Code und darf nicht verändert werden.
Bestimmte Werte (nicht) im Export anzeigen
Wenn du lieber leere Flächen als eine 0 in deiner Vorlage hast, kannst du das einstellen. Das geht natürlich auch mit jedem anderen Wert. Das machst du dann mit einem Zusatzbefehl, den du vor bzw. nach den normalen Befehl einfügst:
{# IF field("taskID/fieldID") != 0 #}
{# field("taskID/fieldID") #}
{# END-IF #}
Mit diesem Kommando sagst du Vaira, dass wenn irgendwo eine 0 steht, die 0 nicht exportiert werden soll. Sinngemäß kannst du den Befehl so lesen:
WENN im Feld (XY) KEINE 0 steht, dann
soll das Programm dort WERT DES FELDES (XY) einfügen.
Die letzte Zeile beendet nur den Befehl.
taskID und fieldID kennst du ja bereits, die festlegen, welches Feld in welcher Aufgabe du meinst. Das musst du in der ersten und der zweiten Zeile entsprechend anpassen. Außerdem kannst du den Teil in der ersten Zeile nach der Klammer beliebig anpassen. Das != steht für "ist nicht" und die 0 ist der Wert, auf den hin du den Vergleich machen willst. Ein anderes Beispiel:
{# IF field("taskID/fieldID") == 1 #}
{# field("taskID/fieldID") #}
{# END-IF #}
Die Grundform ist wieder die gleiche. Du hast aber die Abfrage geändert:
WENN im Feld (XY) EINE 1 steht, dann
soll das Programm dort WERT DES FELDES (XY) einfügen.
Die letzte Zeile beendet nur den Befehl.
Hier steht also das == für "ist gleich" und die 1 ist unser anderer Wert. Wichtig dabei: wirklich zwei Gleichheitszeichen! Ein Gleichheitszeichen reicht für den Befehl nicht.
Du könntest auch nach Worten anzeigen bzw. nicht anzeigen. Hier ein paar Beispiele, bei denen ich dir aber nur die erste Zeile angebe (die zweite und die dritte Zeile sind ja immer gleich). Du kannst ja mal schauen, ob du verstehst, welche Werte nur angezeigt werden würden. Die Lösung findest du dann im Anschluss:
- Beispiel: {# IF field("taskID/fieldID") != "Rohr" #}
- Beispiel: {# IF field("taskID/fieldID") == 112 #}
- Beispiel: {# IF field("taskID/fieldID") != 15 #}
- Beispiel: {# IF field("taskID/fieldID") == "Bauschaum" #}
- Beispiel: {# IF field("taskID/fieldID") > 0 #}
- Beispiel: {# IF field("taskID/fieldID") < 10 #}
- Beispiel: {# IF field("taskID/fieldID") <= 6 #}
- Beispiel: {# IF field("taskID/fieldID") >= 0#}
Die Auflösung:
- Im ersten Befehl wird der Wert nur exportiert, wenn er nicht Rohr ist.
- Im zweiten Befehl wird der Wert nur exportiert, wenn er 112 ist.
- Im dritten Befehl wird der Wert nicht exportiert, wenn es eine 15 ist.
- Im vierten Befehl wird der Wert nur exportiert, wenn er Bauschaum ist.
- Im fünften Befehl wird der Wert nur exportiert, wenn er größer als 0 ist.
- Im sechsten Befehl wird der Wert nur exportiert, wenn er kleiner als 10 ist.
- Im siebten Befehl wird der Wert nur exportiert, wenn er kleiner oder gleich 6 ist.
- Im achten Befehl wird der Wert nur exportiert, wenn der Wert größer oder gleich 0 ist.
Wichtig bei Vergleichen mit Worten ist, dass du sie in Anführungszeichen (wie bei "Rohr") setzt. Auf Zahlen hin kannst du auch ohne Anführungszeichen hin abfragen.
Syntax für Formatierungen bei deinen Exporten
Du kannst auch Einstellungen in deiner Exportvorlage vornehmen, damit Werte, die bestimmte Bedingungen erfüllen, besonders formatiert werden.
Auch bei den folgenden Befehlen musst du nur die fettgedruckten Werte individuell anpassen, der Rest ist allgemeiner Befehls-Code und darf nicht verändert werden.
Die Anzahl von Nachkommastellen einstellen
Digital lassen sich leicht sehr komplexe Berechnungen vornehmen. Speziell, wenn du mit Vaira Berechnungen automatisiert vornimmst, kann es vorkommen, dass z.B. bei Divisionen Zahlen mit extrem vielen Nachkommastellen berechnet werden. Damit dir diese deinen Export nicht verhunzen, kannst du mit einem einfachen Befehl die Zahl der Nachkommastellen beeinflussen, die exportiert werden sollen:
{# Field("taskID/fieldID").toFixed(3) #}
Das ist natürlich nur bei Feldern sinnvoll, die auch Zahlen enthalten. Dass du taskID und fieldID durch die passenden Werte ersetzen musst, muss ich dir jetzt vermutlich nicht mehr erklären. Statt aber einfach wie gewohnt den Wert auszugeben, hängst du nach der Klammer noch ein .toFixed(3) an. Der Teil .toFixed() ist ein feststehender Befehl, an dem du nichts ändern darfst. Der sagt Vaira: kürze die Zahl bitte bis zur Nachkommastelle X. Für dich ist daher nur der Wert in der Klammer – hier die 3 – wichtig. Damit definierst du, wie viele Nachkommastellen die Zahl im Export haben soll. Aus einer Zahl in Vaira wie 3,14159265359 würde so die Zahl nur mit drei Nachkommastellen exportiert: 3,142.
{% endraw %}