Wie ist die GNSS-Vermessung per viDoc® aufgebaut und wie kann ich das Gerät einstellen?
Wenn du dir ein viDoc-Gerät über unser Vertriebsteam organisiert und dieses mit deinem Smartphone verbunden hast, kann es auch schon losgehen. Auf an die GNSS-Vermessung! Diese unterscheidet sich von der AR-Vermessung, da sie komplett ohne Kamera auskommt. Stattdessen vermisst du per Antenne und wahlweise auch mit den Lasern am Zusatz-Gerät.
Der Aufbau des viDoc®-GNSS-Vermessungs-Bildschirms
Wenn du die GNSS-Vermessung gestartet hast, beginnst du mit einer ähnlichen Ansicht wie bei der AR-Vermessung:
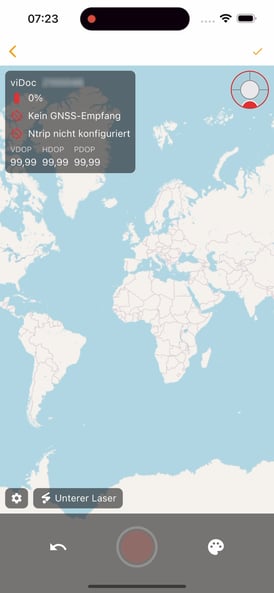
Das obere Kopfzeilen-Menü
Oben hast du das Kopfzeilen-Menü. Über den Pfeil links kannst du wieder zurück zu deinen Feldern im Vorgang gehen. Das Haken-Symbol erlaubt dir das Speichern deiner GNSS-Vermessung – anschließend gelangst du auch zurück zu deiner Feldübersicht.
Der mittlere Teil mit der Karte: die Vermessungsübersicht
Der mittlere Teil ist deine Vermessungsübersicht. Vaira bietet dir automatisch den passenden Kartenausschnitt zu der Umgebung, die von deinem viDoc® erkannt wurde. Hier siehst du im Laufe der Vermessung auch deine gesetzten Vermessungspunkte.
Die Informationsbox in der Vermessungsübersicht
Oben links im mittleren Teil hast du außerdem einige zusätzliche Informationen zu deiner viDoc®-Hardware. Einmal der aktuelle Ladestand des Geräts, dann die Höhengenauigkeit und die Lagegenauigkeit und schließlich, wie viele Satelliten derzeit für deine Positionierung und Vermessung genutzt werden. Gerade die letzte Information kann wichtig sein, um den Grad der Abschattung und damit auch die Genauigkeit der Vermessung einschätzen zu können.
Die Einstellungen in der Vermessungsübersicht
Unten siehst du ein Zahnrad-Symbol und einen Hinweis Unterer Laser mit einem Icon davor. Über das Zahnrad-Symbol kannst du alle Einstellungen für dein viDoc® vornehmen – darunter z.B. die Dauer der Erfassung pro Messpunkt oder die Auswahl des Lasers.
Die Angabe zum Laser sagt dir dann einfach während der Vermessung auf einen Blick, welcher Laser vom viDoc® gerade verwendet wird.
Das Aktionsmenü im unteren Teil
Über den Pfeil links kannst du die zuletzt gesetzten Punkte der Reihe nach wieder rückgängig machen. Über den mittleren, farbigen Knopf kannst du einen neuen Vermessungspunkt platzieren. Über die Farbpalette rechts kannst du die Farbe für deine Vermessungspunkte ändern.
