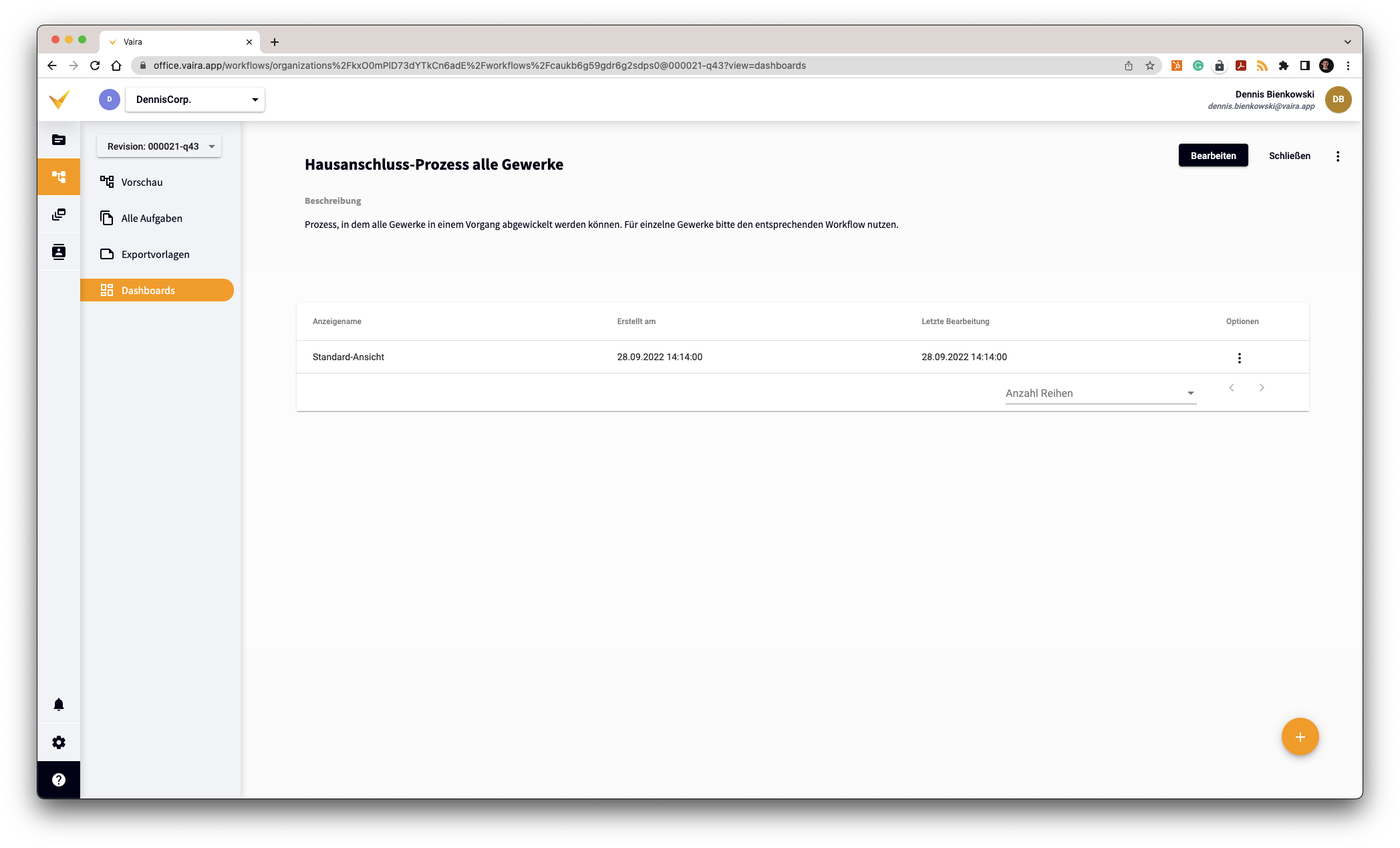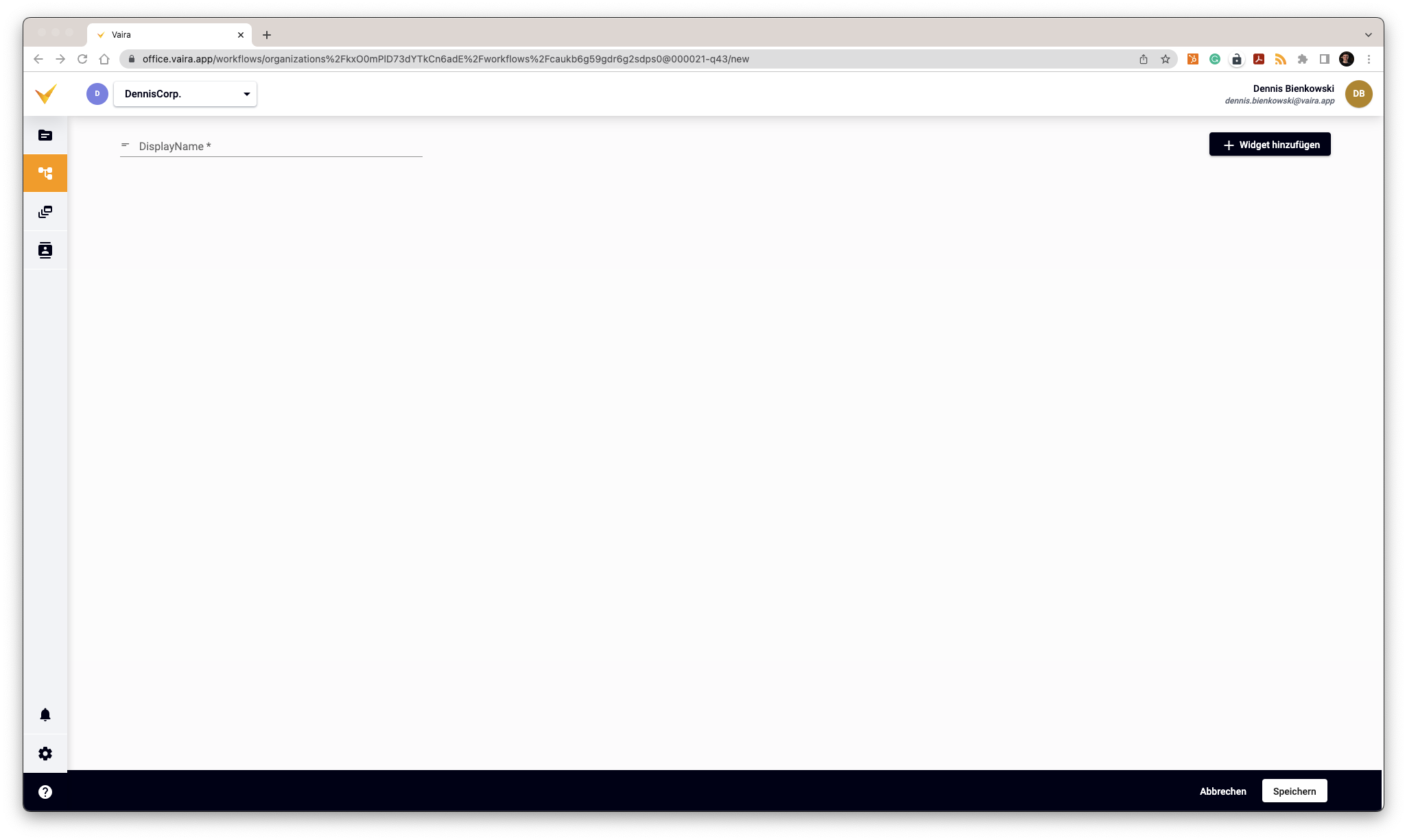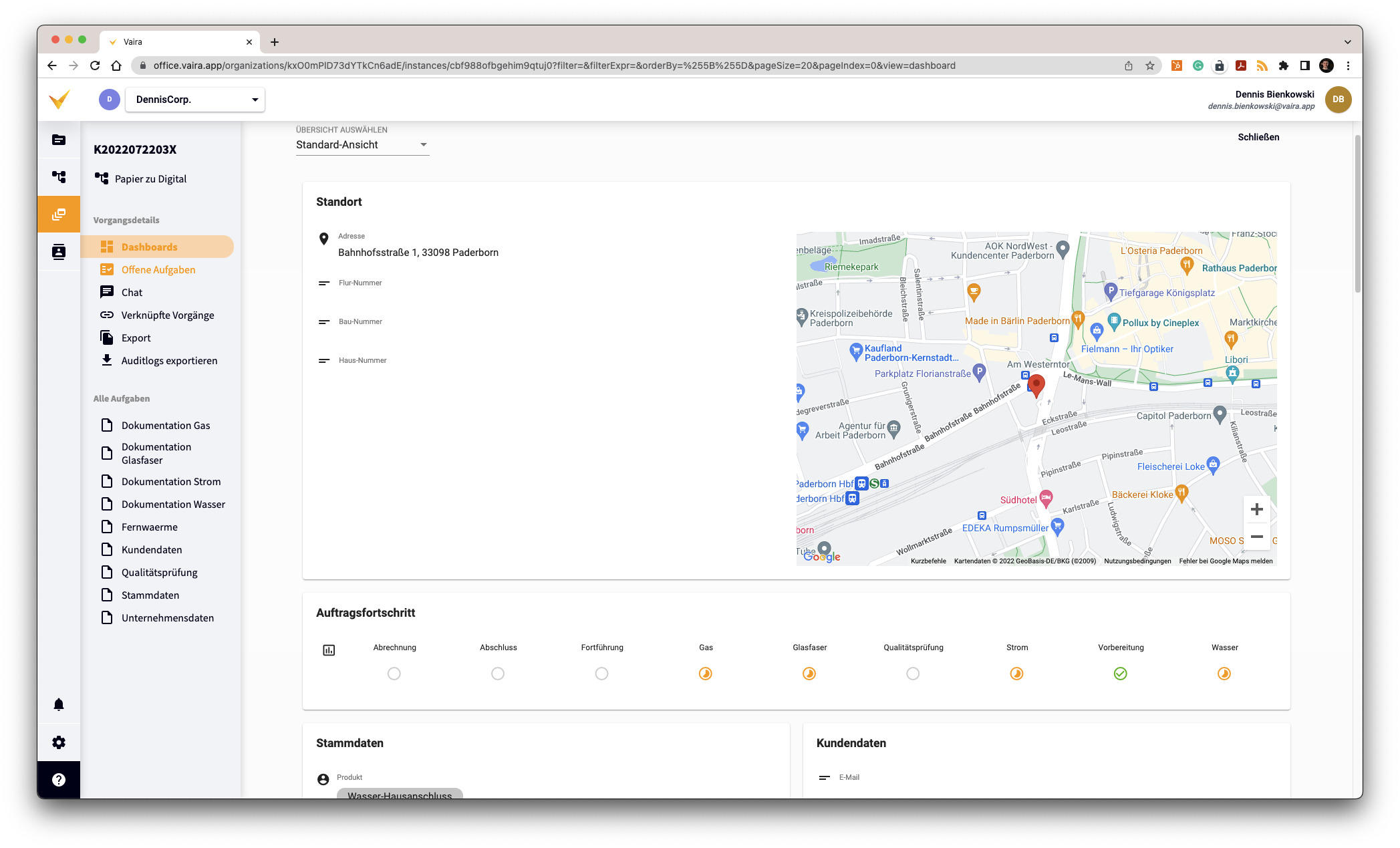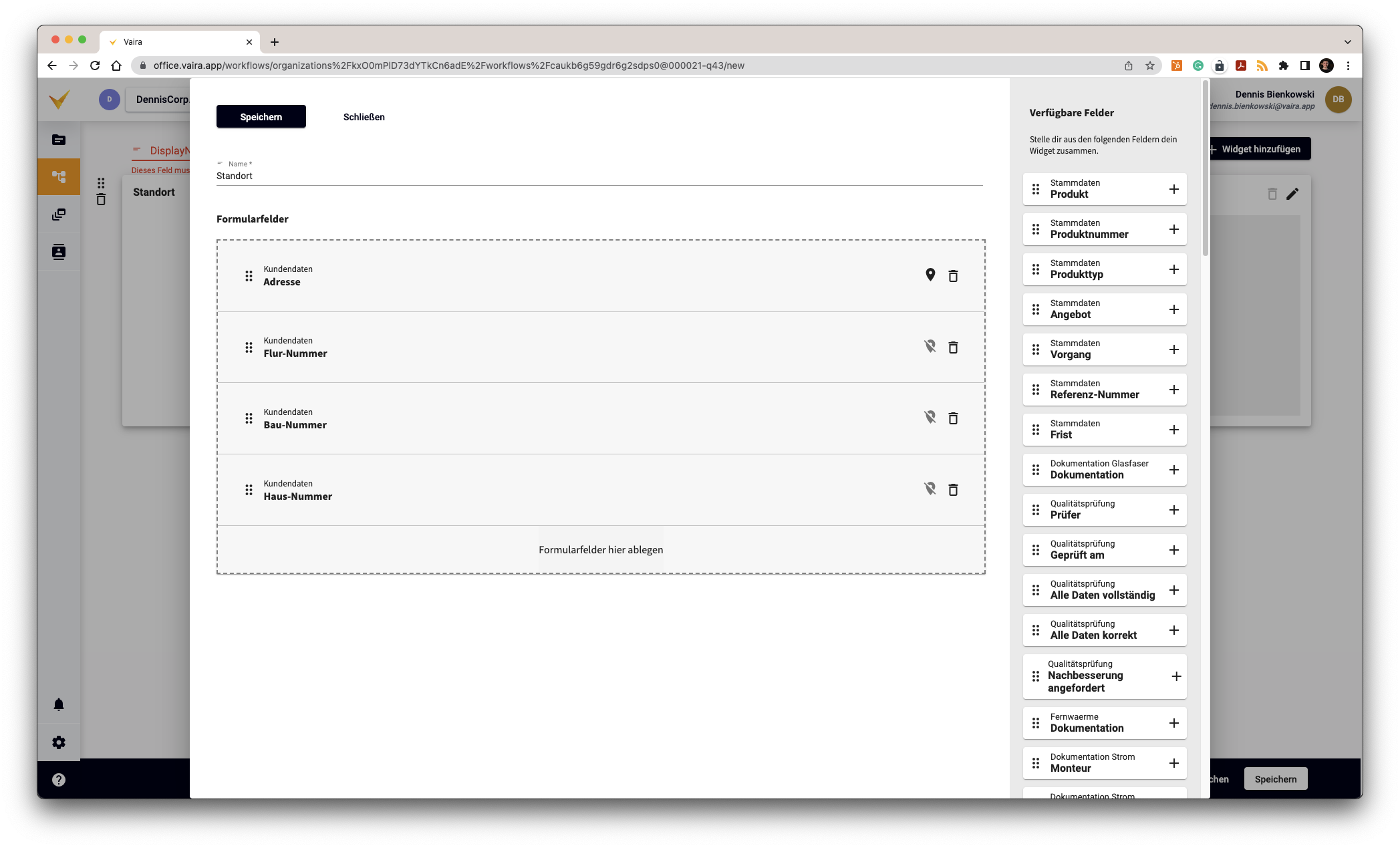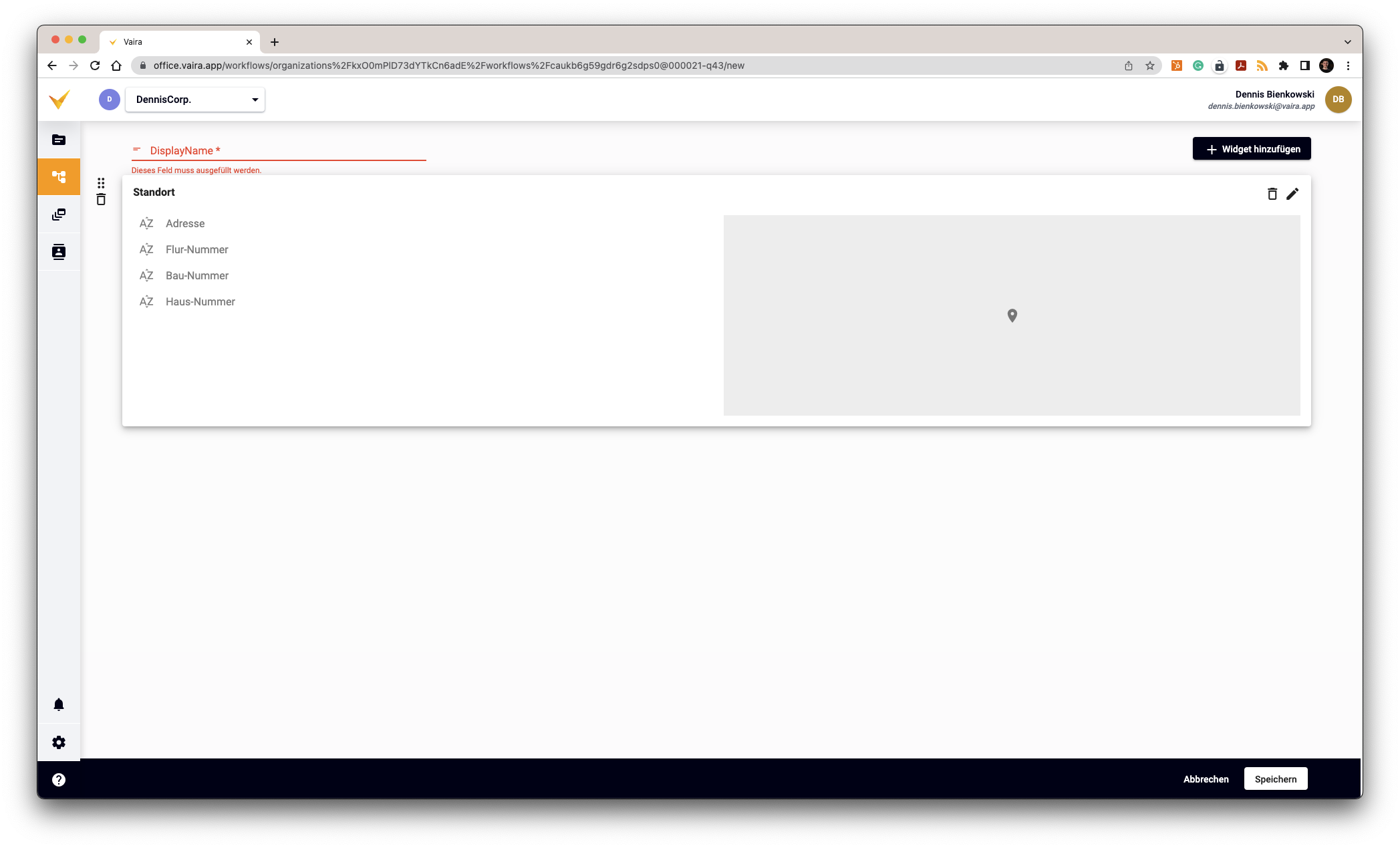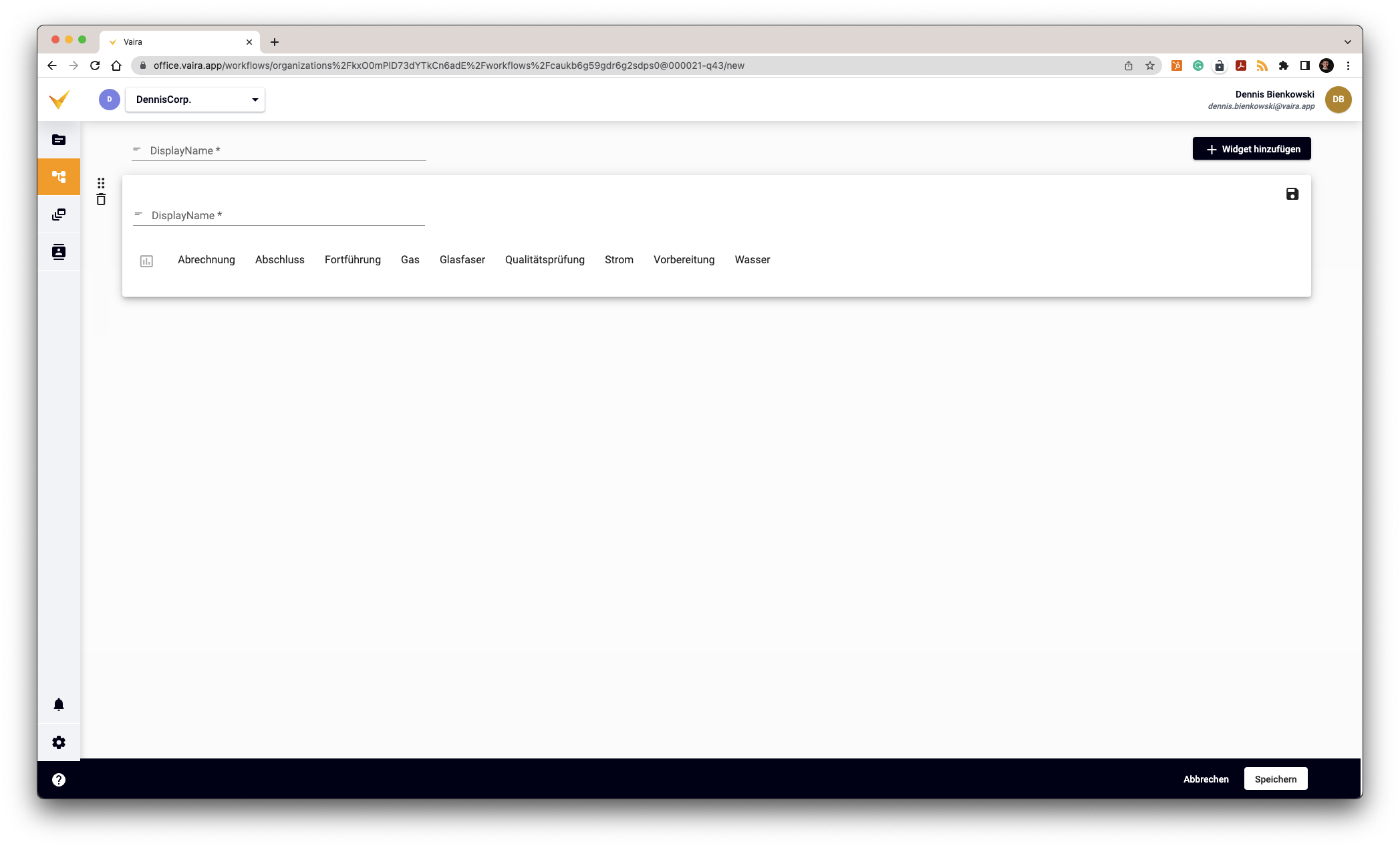Wie kann ich ein Dashboard für meinen Workflow erstellen?
Erfahre, wie du ein Dashboard für einen Workflow erstellen kannst und wie du es verwalten kannst.
Bevor du startest: Es kann helfen, dich zunächst in das Grundprinzip von Dashboards und den allgemeinen Aufbau von Dashboards einzulesen.
Vaira Webschulung – Dashboard erstellen
Im Video erklärt dir Jessica aus unserem Vertriebs-Team,
- wie du ein neues Dashboard in einem Workflow erstellst,
- wie du das Dashboard benennen kannst,
- was Widgets sind, welche Arten es gibt und wie du sie zum Dashboard hinzufügst,
- wie du Widgets benennen und mit Felder ausstatten kannst,
- wie du spezielle Widgets wie "Status" oder "Karte" nutzen kannst,
- wie du Dashboards an Nutzerinnen und Nutzer zuweisen kannst,
- wie du fertige Dashboards in deinen Aufträgen ansehen kannst.
Textanleitung
Wie du sicher bereits weißt, erstellst du Dashboards für deine Prozesse bzw. Workflows. Jeder Vorgang, der aus einem dieser Prozesse heraus gestartet wird, kann dann in diesem Dashboard betrachtet werden. Du kannst beliebig viele Dashboards pro Prozess erstellen und auch steuern, welche Personen, Gruppen oder Organisationen Zugriff auf das Dashboard haben sollen. Schauen wir uns nun an, wie du ein neues Dashboard erstellen kannst.
Zu den Dashboards deines Prozesses gelangen
-
Wähle in der linken Navigationsleiste im Vaira Office Workflows aus.
-
Wähle den Workflow, für den du ein Dashboard erstellen möchtest. Falls du noch keinen Workflow hast, erfährst du in den entsprechenden Artikeln, wie du einen erstellen kannst. Ein guter Startpunkt ist dieser Artikel: Wie ist die Workflow-Engine aufgebaut?
- Klicke jetzt links im Untermenü auf den Punkt Dashboards.
- Du gelangst zu einer Liste. Falls du bereits Dashboards für diesen Prozess hast, werden dir diese hier mit Name, Erstellungsdatum und letzter Bearbeitung angezeigt. Falls nicht, wirst du hier eine leere Liste vorfinden.
Ein neues Dashboard erstellen
Unten rechts siehst du das Plus-Symbol. Mit einem Klick darauf erstellst du dir ein neues Dashboard. Dieses ist am Anfang noch leer. Oben links kannst du den Anzeigenamen für das Dashboard angeben – also den Namen, mit dem es bei dir und anderen später in Auswahlmenüs auftauchen wird. Oben rechts findest du außerdem den Button, um ein neues Widget hinzuzufügen.
Hinweis: Erklärungen dazu, was ein Widget, eine Kachel und ein Feld sind, findest du in diesem Artikel: Der allgemeine Aufbau von Dashboards.
Widgets zum neuen Dashboard hinzufügen
Über diesen Button kannst du dir verschiedene neue Widgets erstellen:
Wir bieten dir hier unterschiedliche Typen an, die ich dir im folgenden kurz erläutere.
Die Widget-Typen
Einspaltig, Zweispaltig, Dreispaltig
Diese drei sind vom Prinzip her gleich und unterscheiden sich nur darin, wie viele Spalten du pro Zeile zur Verfügung hast. In ihnen liegt der Fokus auf Informationen, die über Felder gesammelt wurden. Die Widgets sehen dann in deinem Dashboard so aus:
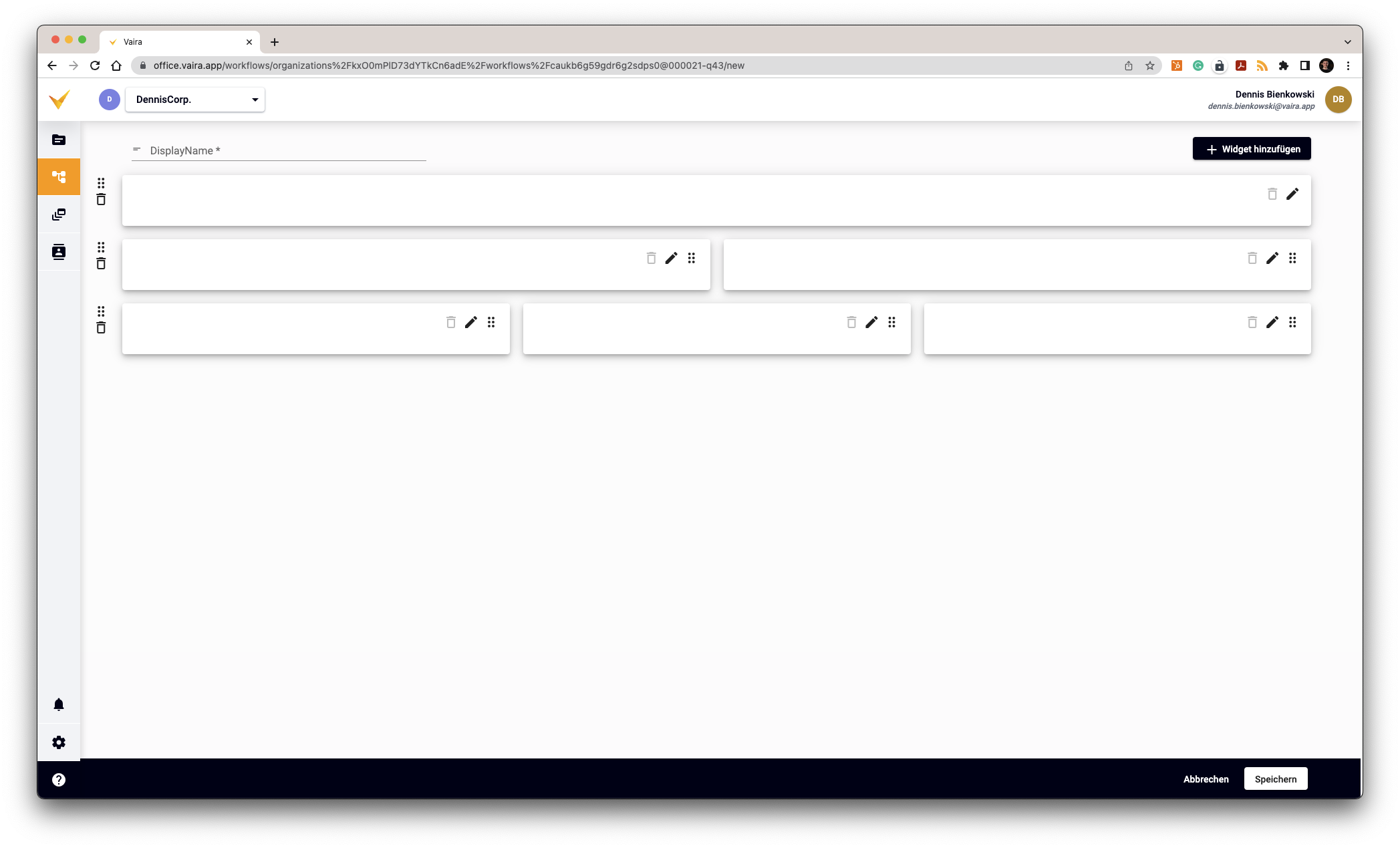
Bei zwei- und dreispaltigen Widgets hast du zusätzlich die Möglichkeit, die Kacheln über die sechs Drag-an-Drop-Punkte oben rechts jeder Kachel innerhalb des Widgets zu verschieben und zu tauschen.
Einspaltig mit Karte
Dieses Widget gibt dir eine Kombination aus zwei Teilen: links im weißen Bereich kannst du dir gleich Felder aus deinem Vorgang hinzufügen, die in diesem Widget angezeigt werden sollen. Rechts wird dir ein ausgegrautes Feld mit einem Positionsmarker angezeigt. Das ist ein Platzhalter für eine spätere Kartenansicht von einer Adresse, die du in deinem Vorgang aufgenommen hast.
Damit du es dir besser vorstellen kannst: Hier ein Screenshot davon, wie das Einspaltig mit Karte-Widget (das obere Widget) später in einem laufenden Vorgang aussehen könnte.
Die Einstellungen beim Erstellen des Dashboards nimmst du wie gewohnt über das Stift-Symbol oben rechts in der Ecke des Widgets vor. Hier gelangst du dann zu einer Übersicht, in der du Felder für den linken weißen Bereich hinzufügen kannst:
Hier habe ich die Felder "Adresse", "Flur-Nummer", "Bau-Nummer" und "Hausnummer" zu meinem Widget hinzugefügt. Das kannst du entweder per Drag-and-Drop auf die einzelnen Felder rechts machen, die du dann nach links in den grau hinterlegten Bereich ziehst. Oder du klickst auf das Plus an einem Feld rechts, wodurch das Feld automatisch unten an deine Liste im linken grauen Bereich hinzugefügt wird. Sortieren kannst du die Felder wie gewohnt über die sechs Drag-and-Drop-Punkte ganz links in jeder Feldzeile.
Eine Besonderheit des Widgets für die Karte ist es, dass alle Textfelder ein zusätzliches Positions-Marker-Symbol neben dem Papierkorb in jeder Zeile haben. Hierüber definierst du, in welchem der Felder eine Adresse stehen wird, die für deine Karte genutzt werden soll. Im Screenshot siehst du, dass ich den Positionsmarker in meinem Feld "Adresse" aktiviert habe. Wenn ich dort also z.B. "Technologiepark 13 33100 Paderborn" in meinem Vorgang eingebe, wird die Karte automatisch diese Adresse im Dashboard anzeigen.
Oberhalb des grauen Bereichs musst du dem Widget noch einen Namen geben – ich habe es hier "Standort" genannt. Dann kannst du das Widget speichern und wirst nun auch angezeigt bekommen, welche Informationen in deinem Widget dargestellt werden.
Einspaltig Status
Diese Kachel nimmt immer eine komplette Zeile ein. Als Sonderzeile bietet sie dir eine ganz besondere Darstellung von Prozessfortschritten. Wenn du sie einfügst, sieht sie in einem Dashboard zunächst so aus:
Bei dir wird die Kachel innen vermutlich anders aussehen. Warum? Weil diese Kachel automatisch die Namen deiner Prozessschritte aus deinem Workflow beinhaltet. Im Beispiel-Workflow hat mein Prozess also die Schritte "Abrechnung", "Abschluss", "Fortführung", "Gas", "Glasfaser", "Qualitätsprüfung", "Strom", "Vorbereitung" und "Wasser". Die Reihenfolge kommt durch die alphabetische Sortierung.
Bei dir wird diese Kachel also deine Prozessschritte anzeigen. Du kannst der Kachel außerdem oben links direkt einen eigenen Namen bzw. eine Überschrift geben. Im Beispiel würde sich etwas wie "Auftragsfortschritt" anbieten.
Die Besonderheit an diesem Widget ist die grafische Darstellung. In deinem Dashboard wird die Kachel in einem laufenden Vorgang später z.B. so aussehen:
Zunächst siehst du das bekannte Karten-Widget. Darunter siehst du den Auftragsfortschritt als Widget. Grün werden alle Schritte angezeigt, die bereits im Vorgang abgeschlossen wurden. Orange sind die Schritte, die gerade bearbeitet werden. Grau sind die Schritte, die noch nicht begonnen wurden. So siehst du auf einen Blick, wie weit dein Vorgang bereits fortgeschritten ist.
Dein Dashboard zusammenbauen
Mit den Erklärungen oben hast du jetzt alle Werkzeuge, um dein eigenes Dashboard zu bauen. Du kannst beliebig viele Widgets jedes Typs hineinziehen. Deine Kacheln kannst du auch mehrmals mit denselben Feldern ausstatten. Deine Kreativität werden also fast keine Grenzen gesetzt. Tob dich aus und erstelle eins (oder auch gleich mehrere) Dashboards!
Du kannst dein Dashboard am Ende über den Speichern-Button unten rechts sichern.
Wichtig: Das Dashboard ist jetzt noch nicht zur praktischen Nutzung eingestellt. Dafür musst du noch ein Stück weiterlesen.
Dein Dashboard nutzen und zur Verfügung stellen
Gehe nun wieder in deine Liste der erstellen Dashboards für deinen Prozess. Hier wird dein neu erstelltes Dashboard nun Teil der Liste sein. Um das Dashboard selbst nutzen zu können oder es anderen zur Verfügung zu stellen, musst du es nun noch teilen.
Klicke dazu auf die drei Punkte rechts in der Zeile deines neuen Dashboards. Wähle anschließend Teilen aus.
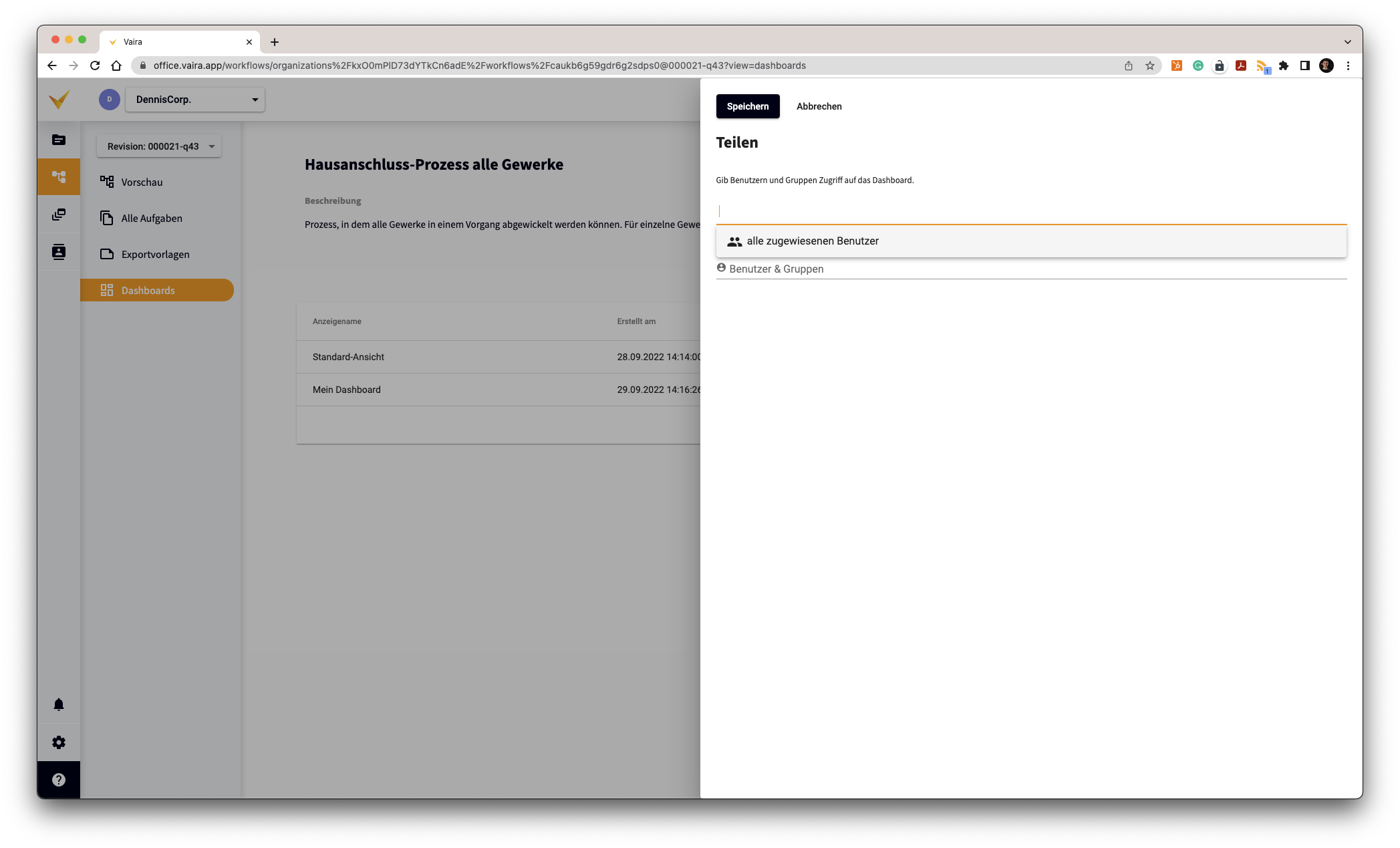
Es öffnet sich ein Einstellungsfenster. Hier hast du die Möglichkeit, das Dashboard dynamisch oder statisch für Personen, Gruppen oder Organisationen freizugeben.
Dynamisch
Die obere Linie ohne Text ist für die dynamische Zuweisung zuständig. Hier hast du aktuell nur die Möglichkeit, alle zugewiesenen Benutzer auszuwählen. Du gibst das Dashboard also keiner einzelnen Person, Gruppe oder Organisation frei, sondern allen, die im Vorgang involviert sind. Vaira macht das für jeden Vorgang, der neu erstellt wird, automatisch.
Statisch
Im unteren Auswahlfeld kannst du auch einzelne Personen oder Gruppen hinzufügen. Diese können dann ebenfalls auf das Dashboard zugreifen.
Wichtig: Damit du selbst das Dashboard sehen kannst, ist es wichtig, dass du es auch mit dir selbst teilst. Für diesen Weg haben wir uns entschieden, da es sein kann, dass du selbst Dashboards erstellst, diese aber nur für andere entwirfst und selbst gar nicht nutzen willst. Damit du deine eigene Dashboard-Auswahl nicht überlädst, geben wir dir hier eine bessere Kontrolle, die diesen kleinen Extra-Schritt braucht.
Dein Dashboard im Einsatz & Dashboards wechseln
Du hast nun ein eigenes Dashboard entworfen, es mit dir (und vielleicht auch anderen geteilt). Zeit, dass du dir dein Dashboard nun anguckst! Klicke dazu in deine Vorgangsliste und öffne eine Vorgang, der aus dem entsprechenden Workflow erstellt wurde. Links in der Navigation kannst du jetzt auf Dashboards klicken.
Hier siehst du nun dein neu erstelltes Dashboard. Falls nicht, kann es sein, dass du vorher bereits ein anderes Dashboard in deinem Prozess hattest, das jetzt gerade angezeigt wird. Ganz oben kannst du dann im Auswahlfeld Übersicht auswählen dein neues Dashboard auswählen.
Fertig! Viel Spaß mit der modernen Echtzeit-Übersicht deiner Vorgänge!