Wie kann ich eine Export-Vorlage für einen Workflow hochladen?
Erfahre, wie du eigene Export-Vorlagen in dein Vaira Office laden und so deine vorgefertigten docx-Dokumente automatisiert von Vaira befüllen lassen kannst.
Tipp: Vor dem Hochladen brauchst du natürlich erstmal eine passend vorbereitete Word-Datei als Exportvorlage. Wie du diese erstellen kannst, erklären wir dir in diesem Artikel:
Um eine Exportvorlage für einen Workflow hochzuladen, wähle zunächst den erstellten Workflow aus. Klicke anschließend im Menü links auf den Button Exportvorlagen.
Zwei Arten von Exportvorlagen-Upload
Es gibt zwei Arten von Vorlagen-Upload. Du kannst Exportvorlagen entweder für eine einzelne (alte oder deine aktuellste) Revison deines Workflows hinterlegen. Oder du lädst eine Vorlage hoch, die allen zukünftigen Revisionen deines Workflows hinzugefügt werden soll.
So findest du die Revision deines Workflows
Wenn du in deinem Workflow bist, siehst du oben links ein Drop-Down-Menü. Wenn du darauf klickst, siehst du alle Revisionen deines Workflows. Der aktuell angezeigte Workflow ist mit einem Haken versehen. Neben den einzigartigen ID-Namen gibt es für jeden Workflow eine dauerhafte Revision "draft-000", die die Entwurf-Version deines neusten Workflows ist.
Exportvorlagen für eine einzelne Revision hochladen
Um die Exportvorlage für einen spezifischen Workflow zu ändern, gehe in eine deiner Revisionen, die nicht "draft-000" – also der allgemeine Entwurf – sind. Folge anschließend der Anleitung unten.
Gut zu wissen: Du kannst Exportvorlagen nicht nur für aktuelle, sondern auch für alte Workflow-Revisionen hochladen. Das kann z.B. sinnvoll sein, wenn sich dein PDF-Design geändert hat oder du neue/andere Informationen exportieren willst, als deine damalige Exportvorlage hergegeben hätte.
Mehr dazu erfährst du weiter unten.
Exportvorlagen für alle zukünftigen Revisionen hochladen
Wenn du einem Workflow eine Exportvorlagen hinzufügen möchtest, der auch allen zukünftigen Revisionen hinzugefügt wird, nimm die Änderung im Workflow "draft-000" vor.
Wichtig: Wenn du Änderungen im "draft-000" vornimmst, musst du diesen im Anschluss noch veröffentlichen, damit deine Änderungen in allen zukünftigen Workflows wirksam werden. Auch dein aktuellster Workflow erhält in diesem Fall nicht automatisch die Exportvorlage. Um deinem aktuellsten Workflow die Exportvorlage hinzuzufügen, musst du das in der Revision selbst machen.
Wie du den Upload durchführst
Klicke auf das Plussymbol unten rechts. Nun öffnet sich ein Pop-up Fenster, in dem du verschiedene Angaben machen musst.
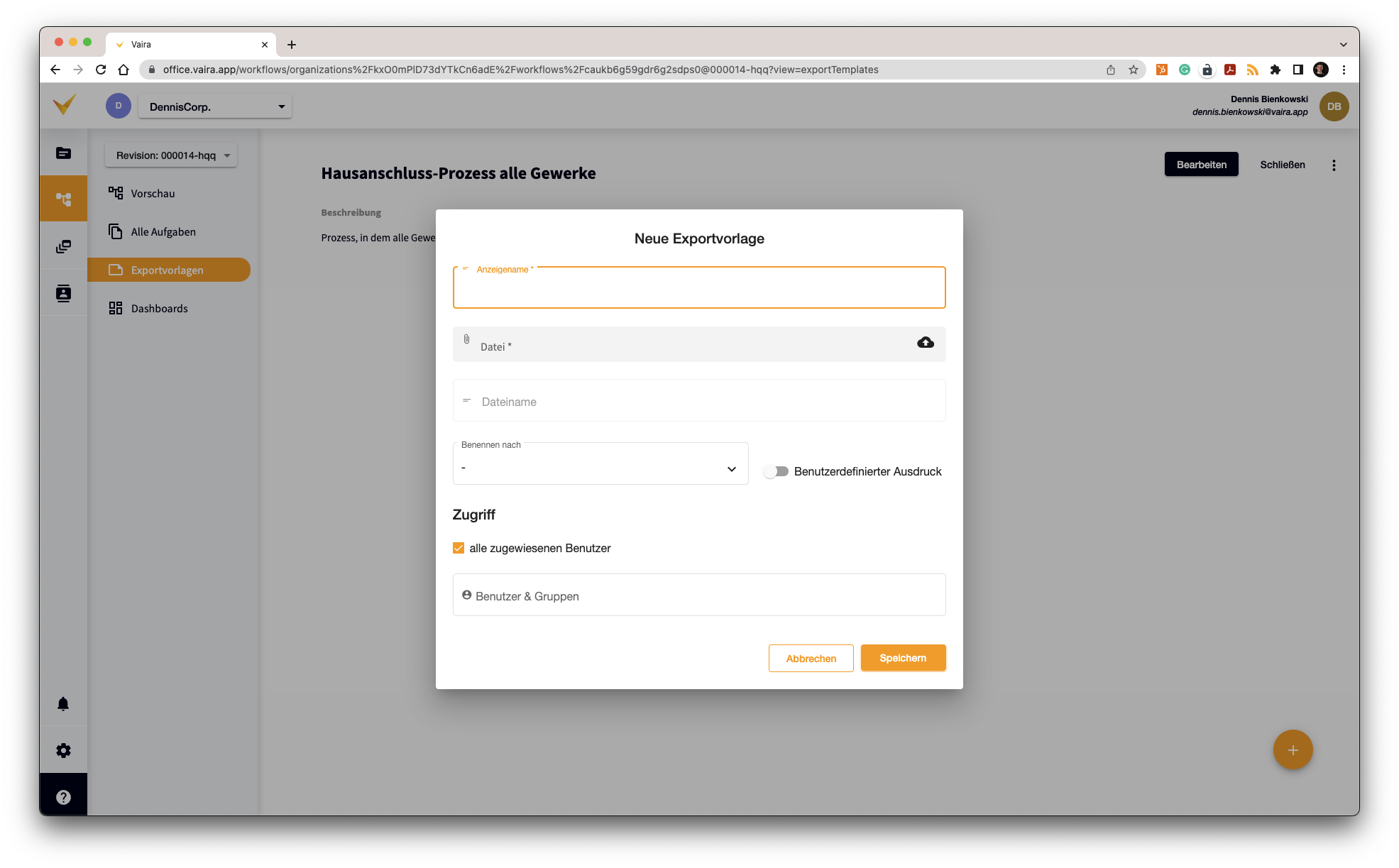
-
-
Anzeigename: Das wird der Name, der dir in Vaira für die Exportvorlage angezeigt wird.
-
Datei: Über dieses Feld öffnest du einen Explorer-Fenster. Suche hier deine Word-Exportvorlage von deinem Rechner und lade sie hoch.
-
Dateiname: Wird nach dem Hochladen automatisch mit dem Dateinamen deiner Exportvorlage ausgefüllt.
- Benennen nach: Hier kannst du einstellen, nach welchem Muster die PDFs benannt werden sollen, die du mit deinen Exports erzeugst. Hier bieten sich z.B. einzigartige Felder wie die Projektreferenznummer an. Falls du mehrere Felder kombinieren und sie als Export-Name verwenden möchtest, kannst du das über den Schalter Benutzerdefinierter Ausdruck rechts aktivieren. Dadurch wird das Auswahl-Feld zu einem Formel-Feld und du kannst hier flexibel Felder verketten.
- Zugriff: Hier kannst du steuern, welche Nutzer auf deine Exportvorlage zugreifen können sollen. Mit einem Haken in alle zugewiesenen Benutzer können automatisch alle Nutzer, die in dem Vorgang involviert sind, auf die Exportvorlage zugreifen. Alternativ kannst du unten im Feld Benutzer & Gruppen auch einzelne Gruppe oder individuelle Nutzer hinzufügen.
-
Wenn du mit allen Eingaben zufrieden bist, kannst du sie über den Speichern-Button unten rechts sichern und deine Exportvorlage so im Vaira Office hinterlegen. Fertig!
Wichtig: Noch einmal zur Erinnerung. Falls du eine Exportvorlage im "draft-000" hinzugefügt hast, musst du diesen hier noch aktivieren. Erst die neu erstelle Revision (und alle zukünftigen Revisionen) werden diese Exportvorlage dann mit an Bord haben.
Auffrischung: Wie du den Workflow draft-000 mit neuer Vorlage aktivieren kannst
Sobald du die Vorlage wie oben beschrieben hochgeladen hast, musst du aus dem "draft-000" noch eine neue Revision deines Workflows erstellen (sprich: den Workflow aktivieren).
Achte darauf, dass oben links bei den Revisionen der "draft-000" aktiv ist. Klicke dann oben rechts über deinem Workflow auf den Button Bearbeiten.
Hier musst du nun keine Änderungen mehr vornehmen. Klicke einfach unten rechts auf den orangefarbenen Button Aktivieren. Die neu erstellte Revision und alle zukünftigen Revisionen deines Workflows werden nun die Exportvorlagen mit sich führen.
Eine Exportvorlage für einen alten Workflow hochladen
Du kannst auch nachträglich noch Exportvorlagen zu alten Revisionen hinzufügen. So kannst du auch alte Vorgänge in neuen Exportvorlagen-Designs exportieren, falls du z.B. neue Felder benötigst oder sich andere Elemente deiner PDFs geändert haben.
Wie du die richtige Revision für deinen Vorgang findest
Der beste Weg ist es, den Vorgang zu öffnen, dessen Daten du in eine neue Exportvorlage exportieren möchtest. Gehe hierzu in deine Vorgangsliste und öffne den Vorgang.
Oben links siehst du rot umkreist den Workflow, aus dem dieser Vorgang entspringt. Angezeigt siehst du zwar nur den allgemeinen Anzeigenamen des Workflows, aber mit einem Klick auf diese Information wirst du auch zur richtigen Revision gebracht. Alternativ kannst du auch mit dem Mauszeiger über die den Namen des Workflows fahren. In der Info-Box siehst du dann den Revisionsnamen – in diesem Beispiel wäre es die Revision "000012-c5e2" des Workflows "Schweißdaten".
Die Exportvorlage zur alten Revision hinzufügen
Hier kannst du mit der normalen Anleitung weiter oben arbeiten und die Revision wie gewohnt zu diesem alten Workflow hinzufügen.
Gut zu wissen: Diese Änderung wirkt sich NICHT auf alle neueren Workflows aus. Sie bezieht sich nur auf diese eine alte Revision.





