Wie kann ich meine Vorgänge in der Vaira App suchen und filtern?
Suchen und filtern kannst du in der Vaira App in deiner Vorgangsliste. Wenn du mit dem Grundaufbau der Vaira App vertraut bist, geht das Filtern mit nur wenigen Klicks. Öffne hierzu deine Vorgangsliste.
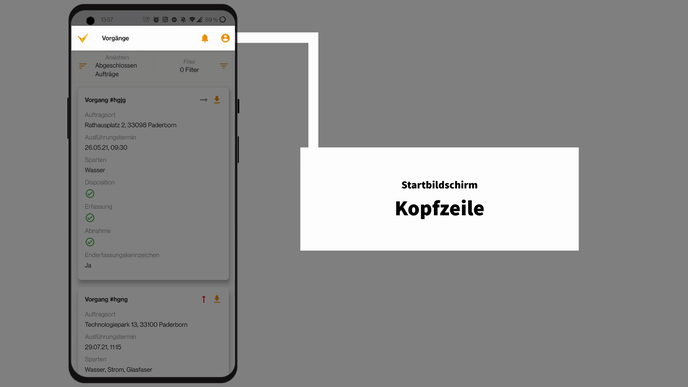
Oben rechts, unterhalb der Kopfzeile, siehst du hier den Bereich Filter. In diesem siehst du auch, wie viele Filter derzeit aktiviert sind. Klicke auf den Bereich.

Es öffnet sich ein Menü. In diesem siehst du alle aktiven Filter. Über das Plus kannst du einen neuen Filter erstellen. Klicke auf das Plus.

Im nächsten Bildschirm siehst du alle Felder, die dir in deinen Vorgängen zur Verfügung stehen. Links siehst du jeweils den Anzeigenamen des Felds und rechts im Symbol, um welchen Typ es sich handelt. Falls du dir dabei noch unsicher bist, hier einmal die Typen des Beispielscreenshots von oben nach unten:
-
Schlüsselfeld = Text
-
Priorität = Priorität
-
Abnahme = Fortschritt
-
Auftragnehmer = Benutzer
-
Auftragsort = Text
-
Disposition = Fortschritt
-
Enderfassungskennzeichen = Checkbox
-
Erfassung = Fortschritt
-
Gaskolonne = Benutzer
-
Name des Erfassers = Benutzer
-
Sparten = Liste
Hier findest du noch einmal eine Liste aller möglichen Feldtypen. Falls du sehr viele Felder in deinen Vorgängen hast, kann es auch helfen, über die Lupe oben rechts nach einem bestimmten Feld zu suchen. Gib dazu einen Teil des Anzeigenamens oder den kompletten Anzeigenamen des gesuchten Felds ein. Die Liste der Felder aktualisiert sich nach jedem Tippen automatisch.
Wenn du das gewünschte Feld gefunden hast, klicke es an. Du gelangst so wieder zum ersten Filter-Fenster.

Wenn du möchtest, kannst du hier noch weitere Filter erstellen. Im Beispiel habe ich zwei Filter erstellt. Ich möchte damit nur Vorgänge finden, die sowohl von der Sparte Wasser sind, als auch im Auftragsort den Begriff Rathausplatz haben. Die Inhalte der Filter-Felder kannst du jeweils so eingeben, wie du die Felder auch in einer Aufgabe erledigen würdest. Sprich: Text in ein Textfeld tippen, ein Datum in ein Datumsfeld eingeben, Nutzer in einem Benutzerfeld auswählen etc. Über das Plus kannst du weitere Filter hinzufügen. Über das Minus rechts kannst du einzelne Filter auch wieder entfernen.
Wenn du mit deinen Filtereinstellungen zufrieden bist, klicke auf das Haken-Icon oben rechts im Filter-Fenster.

Deine Filter werden nun angewendet. Oben rechts unter der Kopfzeile im Filter-Bereich siehst du nun, dass aktuell 2 Filter aktiv sind. Die Vorgangsliste ist nun auch deutlich entschlackter: bei mir traf nur ein einziger Auftrag auf die Filtereinstellungen zu.
Ebenfalls nützlich zu wissen:
-
Filter löschen keine Vorgänge und verändern auch nichts an ihnen. Du kannst also nichts mit Filtern kaputt machen.
-
Wenn du mal einen Vorgang nicht finden kannst, stelle zuerst sicher, ob du vielleicht Filter aktiv hast.