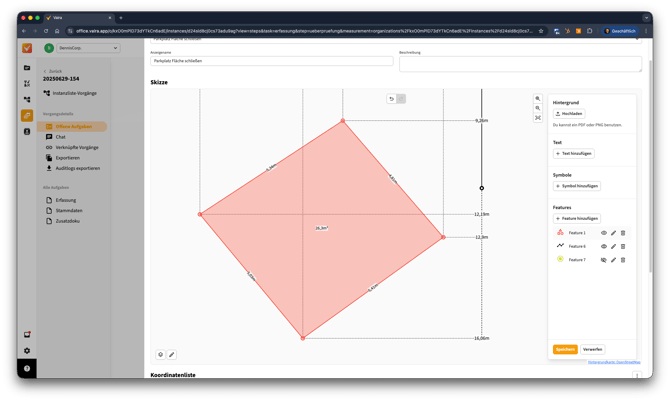Wie kann ich virtuelle Messpunkte im Vaira Office zu meiner Vermessung hinzufügen, sie bearbeiten, entfernen und bewegen? – Die Funktionen des Vermessungs-Editors im Überblick
Der Vermessungs-Editor ist in Advanced-Lizenzen von Vaira enthalten.
Du hast im Vaira Office die Möglichkeit, neue Messpunkte zu deinen bestehenden Vermessungen hinzuzufügen. Damit kannst du sowohl auf Basis der Hintergrundkarte deine 2D-Vermessungen erweitern als auch im Vaira Office innerhalb deiner 3D-Modelle vermessen.
Die folgende Anleitung bezieht sich auf virtuelle Vermessungspunkte. Falls du in deiner Vermessung per GPS vor Ort erfasste Messpunkte erzeugt hast, kannst du diese nicht auf die folgenden Arten bearbeiten, sondern sie nur um virtuelle Messpunkte ergänzen.
Voraussetzungen
- Dieses Feature ist ab Vaira-Lizenzen der Stufe »Advanced« und höher verfügbar.
- Du benötigst eine bestehende Vermessung, in der du Änderungen vornimmst. Es ist derzeit noch nicht möglich, eine komplett neue Vermessung ganz ohne Grundlage virtuell zu erstellen.
Wie du in den Editor-Modus gelangst
- Öffne einen Vorgang, in dem du bereits eine Vermessung gestartet und das Ergebnis mit dem Vaira Office synchronisiert hast.
- Klicke auf das Feld der entsprechenden Vermessung, um dir ihre Details anzusehen.
- In deiner Skizzenansicht findest du nun links unten ein Stift-Symbol, über das du in den Editor-Modus wechseln kannst.
Falls du noch nicht weißt, wie du mit der 3D-Ansicht arbeiten und die Kamera steuern kannst, findest du hier die wichtigsten Infos dazu: https://support.vaira.app/wie-arbeite-ich-mit-3d-modellen-im-vaira-office.
Virtuelle Messpunkte hinzufügen
Du kannst sowohl in 2D- als auch in 3D-Modell-Vermessungen virtuelle Punkte hinzufügen.
Allgemeines Vorgehen zum Erstellen von virtuellen Messpunkten
(2D und 3D)
- Aktiviere den Editor-Modus über das Stift-Symbol unten links in deiner Skizze.
- Klicke im rechten Seitenmenü unter dem Punkt Features auf Feature hinzufügen.

- Dein Mauszeiger wird zu einem Fadenkreuz. Ziele nun auf die Stelle auf deiner Hintergrundkarte, an der du einen virtuellen Messpunkt erzeugen möchtest und klicke mit der linken Maustaste.
- Du kannst anschließend beliebig viele weitere Punkte nach dem gleichen Prinzip erzeugen. Die Punkte werden alle durch eine Linie miteinander verbunden. Dein Objekt hat dabei immer einen Startpunkt (den ersten gesetzten Punkt) und einen Endpunkt (den zuletzt gesetzten Punkt).

- Wenn du das zusammenhängende Objekt fertig vermessen hast, kannst du es über das Seitenmenü rechts mit einem Klick auf den Fertig-Button abschließen.
- Das Seitenfenster wechselt zu den Detailinformationen dieses zusammenhängenden Features mit den folgenden Möglichkeiten:

- Farbe ändern: Über die Quadrate kannst du einstellen, welche Farbe dieses komplette, zusammenhängende Feature in deiner Vermessung haben soll. Ein einfacher Linksklick genügt, um das komplette Feature einzufärben.
- Bemerkung: Optionaler zusätzlicher Text, falls du hier Informationen für die Dokumentation anhängen möchtest.
- Höhe (m): Optionale Angabe, über die du Informationen bspw. zur Grabentiefe angeben kannst. Mithilfe der Höhe kannst du außerdem Volumenberechnungen erstellen lassen, auf die wir weiter unten noch eingehen.
- Zusätzliche Punkte hinzufügen: Du hast einen Punkt vergessen? Über diesen Button gelangst du wieder in den Bearbeitungsmodus und kannst weitere Punkte zu diesem Feature hinzufügen.
- Polygon schließen: Verbindet den Startpunkt und den Endpunkt und macht so aus deinem Linien-Objekt ein Flächen-Objekt. Dadurch berechnet Vaira automatisch auf den Flächeninhalt. Solltest du eine Höhe angegeben haben, wird dir neben dem Flächeninhalt auch das Volumen angezeigt. Das kann z.B. für die Volumenberechnung von Baugräben nützlich sein.
- Wenn du mit den Einstellungen zufrieden bist, klicke oben links auf den Zurück-Pfeil im Seitenfenster.
- Falls du möchtest, kannst du jetzt noch weitere zusammenhängende Features erstellen, die vom ersten unabhängig sind. Folge dazu einfach der Anleitung erneut ab Schritt 2.
- Wenn du alle Messpunkte und Objekte erstellt hast und zufrieden bist, klicke unten im Seitenfenster auf Speichern.
- Sobald du die Änderungen gespeichert hast, nimmt Vaira im Hintergrund die Kalkulationen vor und erstellt dir Linienlängen sowie ggf. Flächen- und Volumenangaben.
Messpunkte und Features bearbeiten
In der Liste der Features kannst du auch nachträglich leicht auf alle Features zugreifen und diese bearbeiten.
Solange ein Feature kein zugeordnetes Symbol aus deinem Symbolverzeichnis hat, wird es hier standardmäßig mit einem Symbol für Flächenobjekt, Linienobjekt oder Punktobjekt in der entsprechenden Farbe ausgestattet. Neben dem Namen des Features findest du dann drei Symbole.
Über das Augen-Symbol kannst du das komplette Feature ein- und ausblenden. Dies wirkt sich auch auf den Export der Skizze aus – ausgeblendete Features werden nicht mit exportiert.
Über das Stift-Symbol kommst du in den Bearbeitungsmodus des Features. Hier kannst du die Farbe ändern, Kommentare hinzufügen, ggf. eine Höhe einstellen, neue Punkte hinzufügen oder das Objekt zu einem Flächenobjekt schließen oder wieder öffnen.
Mit dem Papierkorb-Symbol kannst du das Feature aus deiner Skizze löschen.
Alle Änderungen werden dabei vom Editiermodus gespeichert und können so lange über den Zurück-Button rückgängig gemacht werden, bis du final auf Speichern klickst.
Besonderheiten bei 3D-Modellen
Bei Messpunkten für 3D-Modelle kannst du genau wie bei 2D-Skizzen vorgehen. Wichtig ist hier vor allem ein neuer Button, der dir die Arbeit vereinfacht. Oben rechts in deinem Skizzen-Menü für die Steuerung deiner Ansicht gibt es nun einen Semi-Transparenz-Button (ein Kreis der halb weiß und halb geriffelt ist). Wenn du diesen klickst, wird dein 3D-Modell leicht durchsichtig.
Im Transparenz-Modus kannst du u.a. Leitungsverläufe im 3D-Modell sehen und auch noch Informationen aus der Hintergrundkarte unterhalb deines 3D-Modells entnehmen.
Virtuelle Messpunkte entfernen
Du kannst einen oder mehrere virtuelle Messpunkte auch wieder entfernen. Wenn du Messpunkte aus einem Linienobjekt oder einem Flächenobjekt entfernst, werden anschließend die nächstgelegenen zwei Punkte miteinander verbunden. Du kannst den Schritt beliebig oft wiederholen, bis ein Objekt vollständig entfernt wurde.
- Um virtuelle Messpunkte wieder zu entfernen, gehe zunächst in den Editor-Modus über den Stift-Button unten links in deiner Vermessungsskizze.
- Klicke anschließend auf einen virtuellen Messpunkt, den du entfernen möchtest.
- Klicke im Seitenmenü auf Punkt löschen.
- Der Punkt verschwindet und es wird automatisch der nächstgelegene Punkt ausgewählt. Solltest du alle Punkte des Objekts löschen wollen, kannst du also mehrfach auf Punkt löschen klicken, bis alle Punkte verschwunden sind – du musst in dem Fall nicht jeden Punkt einzeln anwählen.
- Wenn du mit deinen Änderungen zufrieden bist, gelangst du über den Pfeil oben links im Seitenfenster wieder zurück zu den Detailinformationen deines Gesamtfeatures. Du kannst hier Änderungen vornehmen wie weiter oben im Schritt 6 bei »Allgemeines Vorgehen zum erstellen von virtuellen Messpunkten (2D und 3D)« beschrieben.
- Klicke anschließend erneut auf den Pfeil oben links im Seitenfenster.
- Speichere deine Änderungen – daraufhin entfernt Vaira automatisch überflüssige Bemaßungen und kalkuliert das geänderte Objekt neu.
Virtuelle Messpunkte bearbeiten
Neben dem Hinzufügen und Entfernen kannst du Messpunkte auch verschieben.
- Um virtuelle Messpunkte zu verschieben, gehe zunächst in den Editor-Modus über den Stift-Button unten links in deiner Vermessungsskizze.
- Klicke anschließend auf den Messpunkt, den du verschieben möchtest und halte die linke Maustaste gedrückt.
- Ziehe den Punkt an die gewünschte Stelle.
- Lass die Maustaste los, sobald du mit der Position zufrieden bist.
- Du kannst diesen Vorgang mit beliebig vielen Punkten wiederholen.
- Wenn du mit deinen Änderungen zufrieden bist, gelangst du über den Pfeil oben links im Seitenfenster wieder zurück zu den Detailinformationen deines Gesamtfeatures. Du kannst hier Änderungen vornehmen wie weiter oben im Schritt 6 bei »Allgemeines Vorgehen zum erstellen von virtuellen Messpunkten (2D und 3D)« beschrieben.
- Klicke anschließend erneut auf den Pfeil oben links im Seitenfenster.
- Speichere deine Änderungen – daraufhin entfernt Vaira automatisch überflüssige Bemaßungen und kalkuliert das geänderte Objekt neu.
Änderungen rückgängig machen oder wiederholen
Wir haben eine globale Änderungshistorie in den Vermessungs-Editor implementiert. Damit kannst du – wie bei Text- und Bildprogrammen auch – die letzten Änderungen rückgängig machen oder wiederholen. Nutze dazu einfach im Editieren-Modus die beiden neuen Pfeil-Buttons oben in der Mitte für Rückgängig bzw. Wiederholen.
Dieser Artikel war Teil des monatlichen Newsletters #März2025, #Mai2025, #Oktober2025.