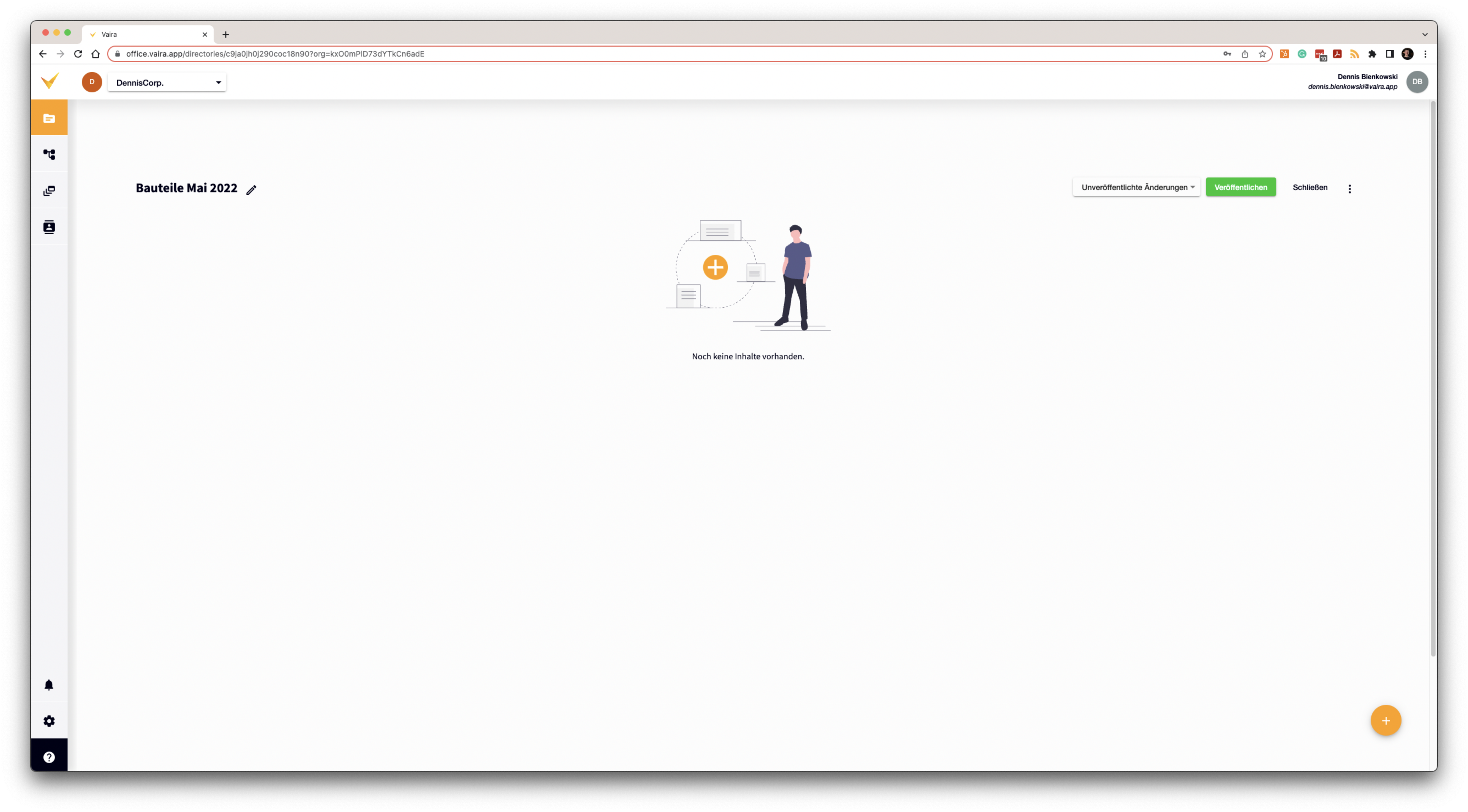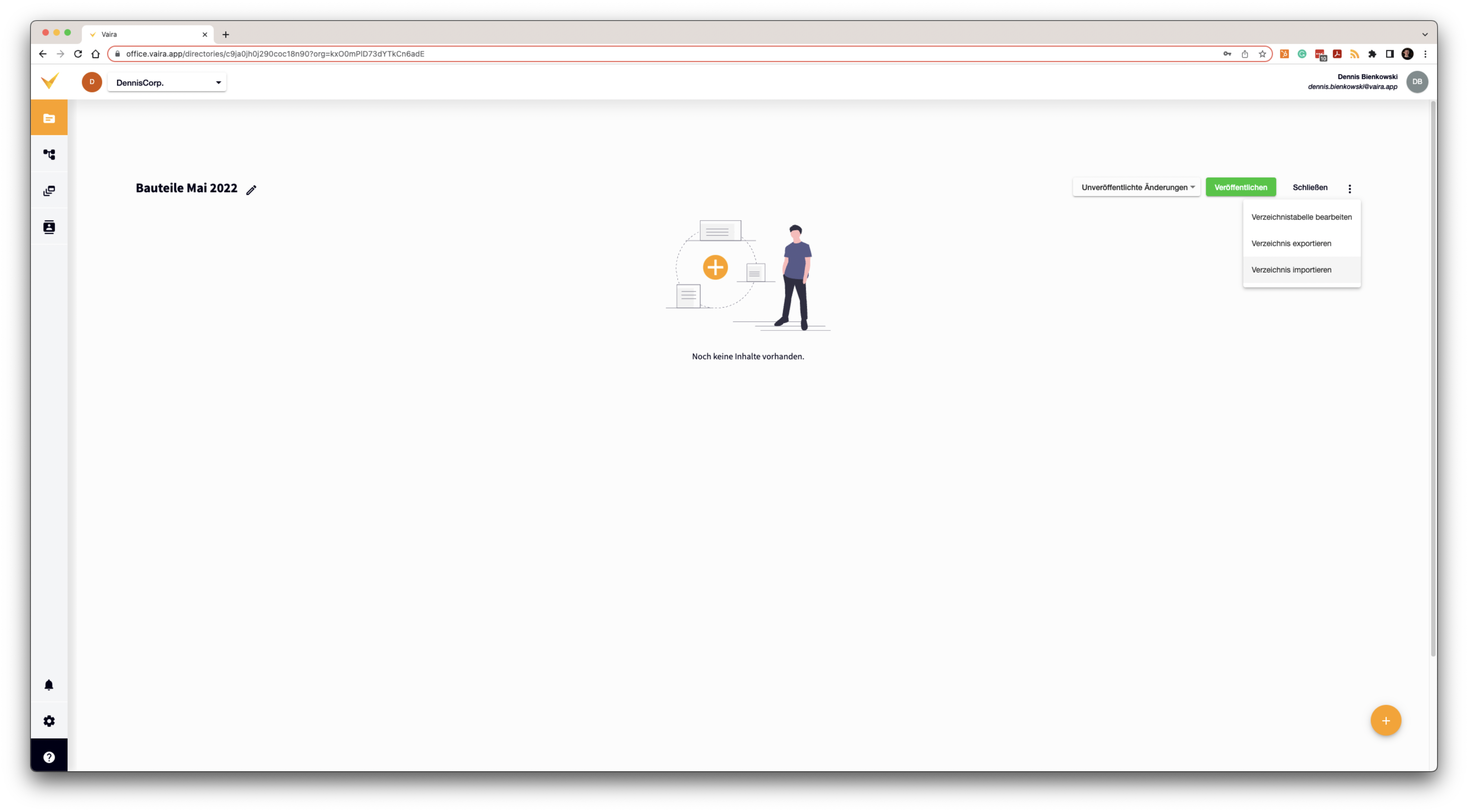Wie importiere ich Verzeichnisobjekte im Vaira Office?
Erfahre hier, wie du umfangreiche Verzeichnisse wie Bauteillisten, Kostenpositionen oder mehr im Vaira Office importieren kannst.
Die Basics
Du hast eine lange Liste an Bauteilen, an Einträgen für dein Leistungsverzeichnis oder Ähnliches und möchtest diese nicht alle manuell im Vaira Office einpflegen? Verständlich. Daher haben wir eine Möglichkeit geschaffen, deine Daten bequem per .csv-Datei in Vaira hochzuladen.
Logge dich wie gewohnt ins Vaira Office ein und gehe links über die Navigation zum Punkt Verzeichnisse. Falls noch nicht geschehen, erstelle hier ein neues Verzeichnis. Du kannst genauso gut ein bereits bestehendes Verzeichnis öffnen.
Das Verzeichnis vorbereiten
Zunächst solltest du sicherstellen, dass deine Tabelle alle wichtigen Informationen umfasst, die deine Bauteile besitzen sollen. Hierzu musst du dein Verzeichnis einrichten und mit den entsprechenden Feldern ausstatten. Wie du das machst erfährst du im Artikel »Wie erstelle ich Eigenschaften und Felder für meine Objekte?«.
Upload von Objekten per CSV
Sobald du alle Felder und Eigenschaften deiner Bauteile definiert hast, kannst du nun Bauteile hochladen. Am Einfachsten ist das, indem du unsere Vorlage nutzt. Du kannst alle eben definierten Felder und Eigenschaften in einer Muster-CSV herunterladen und deine Bauteillisten bequem in dieses Muster kopieren. Klicke hierzu auf die drei Punkte oben rechts, um das Kontextmenü zu öffnen.
Klicke hier auf »Verzeichnis importieren«. Es öffnet sich ein kleines Fenster.
Die CSV-Vorlage nutzen
Falls du noch keine passend vorbereitete .CSV-Datei hast, solltest du hier nun über die Option unten links die Vorlage herunterladen. Über die Auswahl oben kannst du vorher auch einstellen, mit welchem Trennzeichen die .CSV ausgegeben werden soll.
Das Trennzeichen ist wichtig
Bei der Wahl des Trennzeichens musst du darauf achten, dass es nicht anderweitig in deiner Tabelle vorkommt, da es sonst zu Interpretationsfehlern kommen kann. Hätte in einer Beispieltabelle Max Mustermann zum Beispiel mehrere Berufe, würde die CSV womöglich so aussehen:
Name,Vorname,Alter,Beruf
Mustermann,Max,24,Schornsteinfeger, Gärtner und Hobbyfotograf
Testfrau,Tina,48,Sachbearbeiterin
Lustig,Ludwig,92,Rentner
Das Problem: Die Zeile von Max hätte nun zwei Spalten mehr als deine Kopfzeile vorgibt. Das führt entweder dazu, dass dein Tabellenprogramm neue Spalten ohne Namen erstellt, oder dazu, dass die Werte fortlaufend gelesen werden und in die nächste Zeile springen. Dann wäre statt "Testfrau" nun "Gärtner und Hobbyfotograf" im "Name"-Feld von Tina Testfrau und auch alle weiteren Felder würden sich um ein Feld verschieben.
Nach dem Download der Muster-CSV
Du erhältst mit dem Download eine .CSV-Musterdatei, die du mit jedem gängigen Tabellenprogramm öffnen kannst und die genau der Form entspricht, die du brauchst. Sie beinhaltet alle Felder und Eigenschaften als eigene Spalten. Hier musst du nun nur die Daten aus deinen eigenen Tabellen-Spalten in die passenden Spalten der Muster-CSV kopieren.
Wichtig: Verändere die Kopfzeile und die Sortierung der Muster-CSV nicht mehr nachträglich, sondern halte dich an die Struktur. So kannst du dir sicher sein, dass alle Daten beim späteren Import im richtigen Feld landen. Falls du die Sortierung ändern, Spalten hinzufügen oder löschen möchtest, mach das wie bei der Einrichtung der Tabelle beschrieben innerhalb des Vaira Office. Lade anschließend die Vorlage erneut herunter, die die Änderungen dann beinhaltet.
Die CSV speichern
Du kannst die Datei anschließend wie gewohnt speichern. Wichtig ist dabei nur, dass du den Dateityp CSV mit der Codierung UTF-8 auswählst.
Wichtig: Deine CSV muss als CSV in der Codierung UTF-8 gespeichert werden, damit z.B. auch Umlaute (Ä, Ö, Ü) richtig importiert werden. Was UTF-8 ist und wie du die Datei richtig speicherst, erfährst du in unserem Artikel »Wie kann ich eine CSV im UTF-8-Format speichern?«.
Die CSV importieren
Importieren kannst du deine CSV-Daten über das gleiche Fenster, in dem du bereits das Muster heruntergeladen hast. Klicke hier auf »Verzeichnis hochladen« und wähle die Datei von deinem Rechner aus. Gib anschließend noch an, mit welchem Trennzeichen die .CSV arbeitet. Falls du möchtest, kannst du über einen Haken in der Box »Verzeichnis vor dem Import leeren« dein bisheriges Verzeichnis komplett löschen, bevor dein neuer Datensatz hochgeladen wird. Ein Klick auf »Importieren« genügt nun, um den Import zu starten.
Fertig!
Du bekommst eine Fehlermeldung?
Dann scheint deine Muster-CSV von deinen in Vaira angegebenen Feldern und Eigenschaften abzuweichen. EIn Upload ist nur möglich, wenn du strikt der Form der Muster-CSV auf Basis deiner Tabellendaten folgst. Stelle sicher, dass deine CSV in der Struktur genau dem Muster entspricht und versuche es erneut.