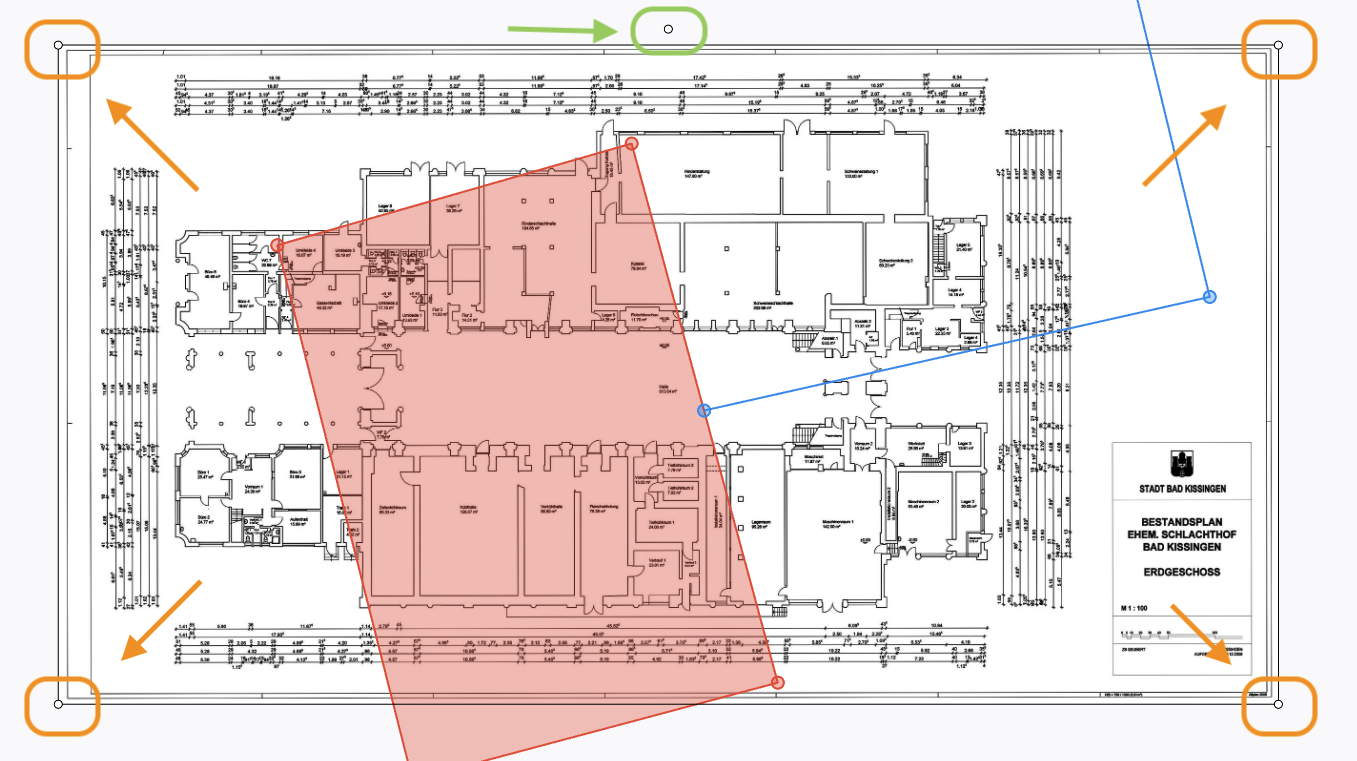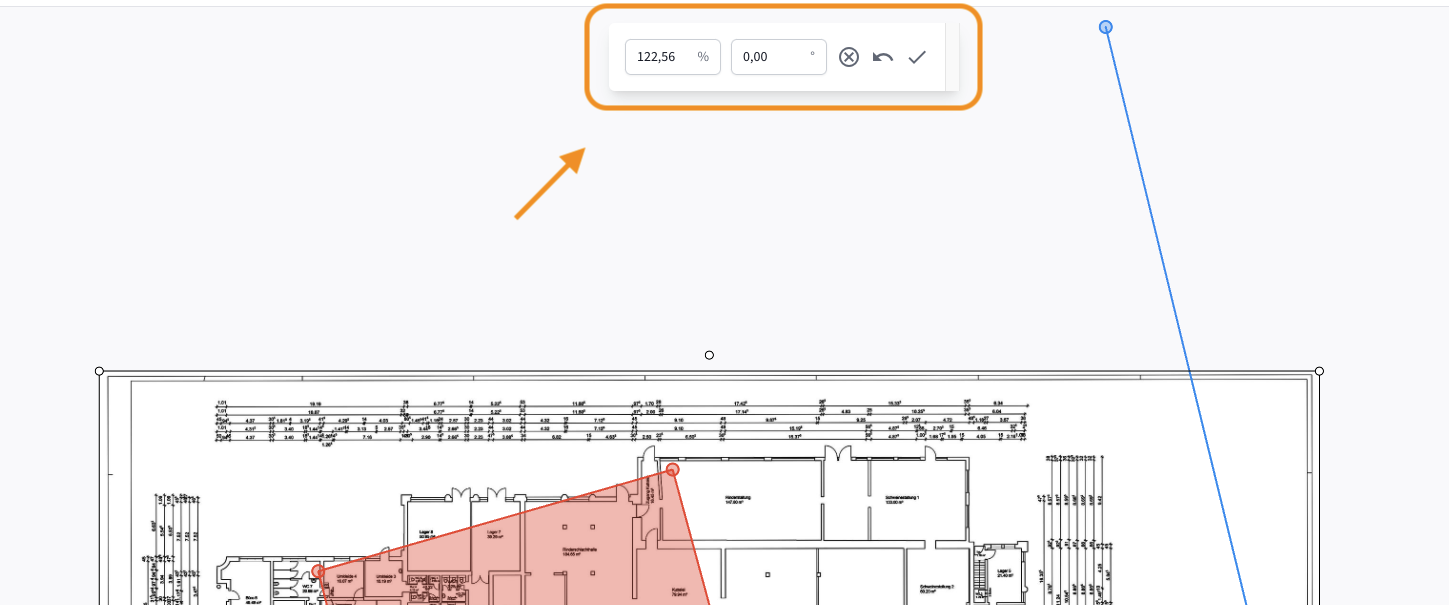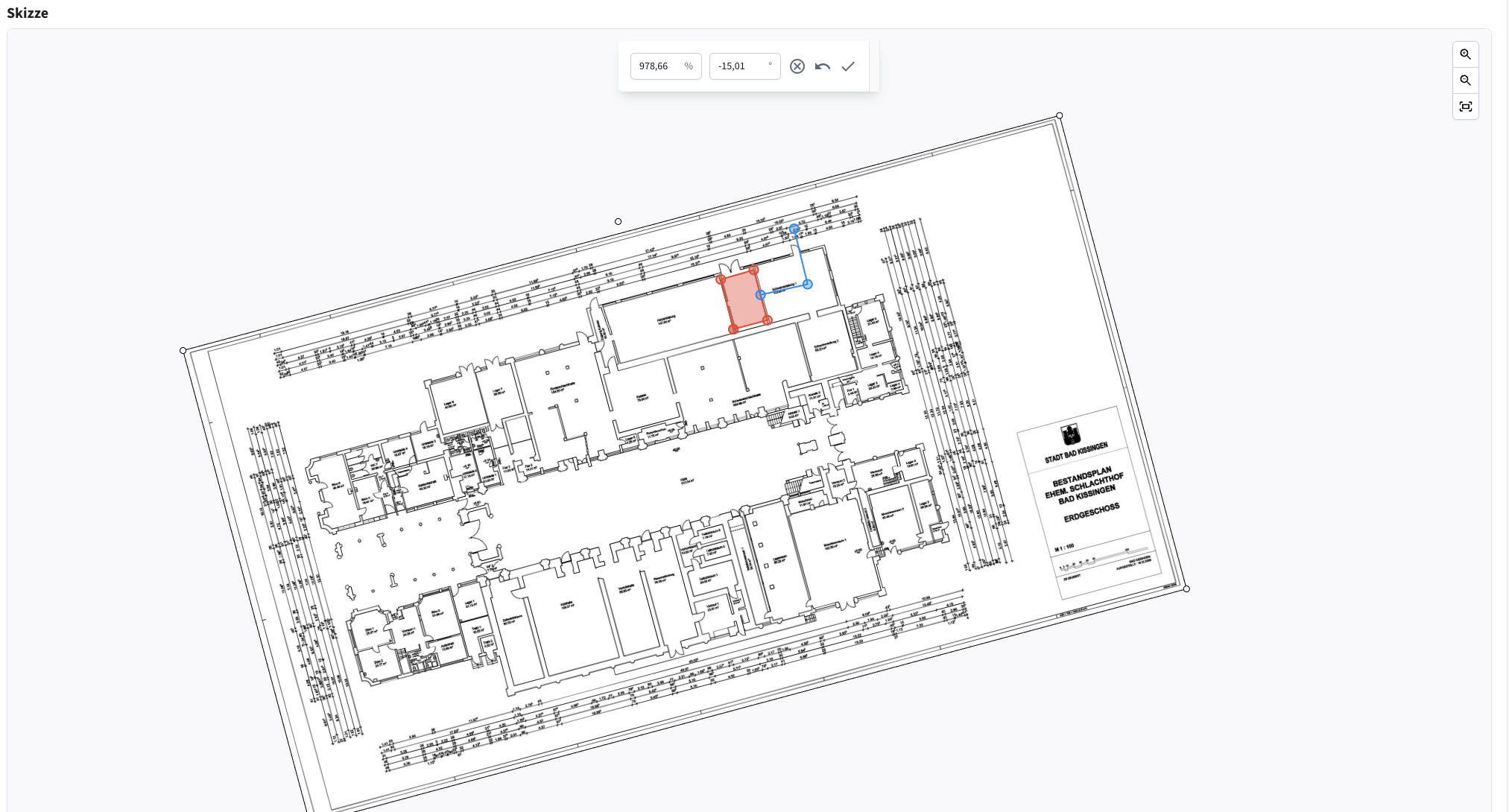Wie kann ich einen Bestandsplan zu meiner Skizze hinzufügen und diesen einpassen?
Wir haben im August 2023 ein brandneues Feature in Vaira integriert, das von vielen Kunden und Interessenten heißersehnt war: das Hinzufügen von Bestandsplänen zu deinen Vermessungen. In diesem Artikel lernst du, wie du Bestandspläne zu deinen Vermessungen hinzufügen und diese einpassen kannst.
Zur Vermessung navigieren
- Öffne das Vaira Office.
- Klicke links in der Leiste auf deine Vorgangsliste.
- Öffne den Vorgang, dem du einen Bestandsplan hinzufügen möchtest.
- Wähle unter den Aufgaben diejenige aus, in der sich deine Vermessung befindet.
- Klicke auf das Karten-Icon im Vermessungsfeld, um die Skizze der bereits durchgeführten Vermessung anzusehen.
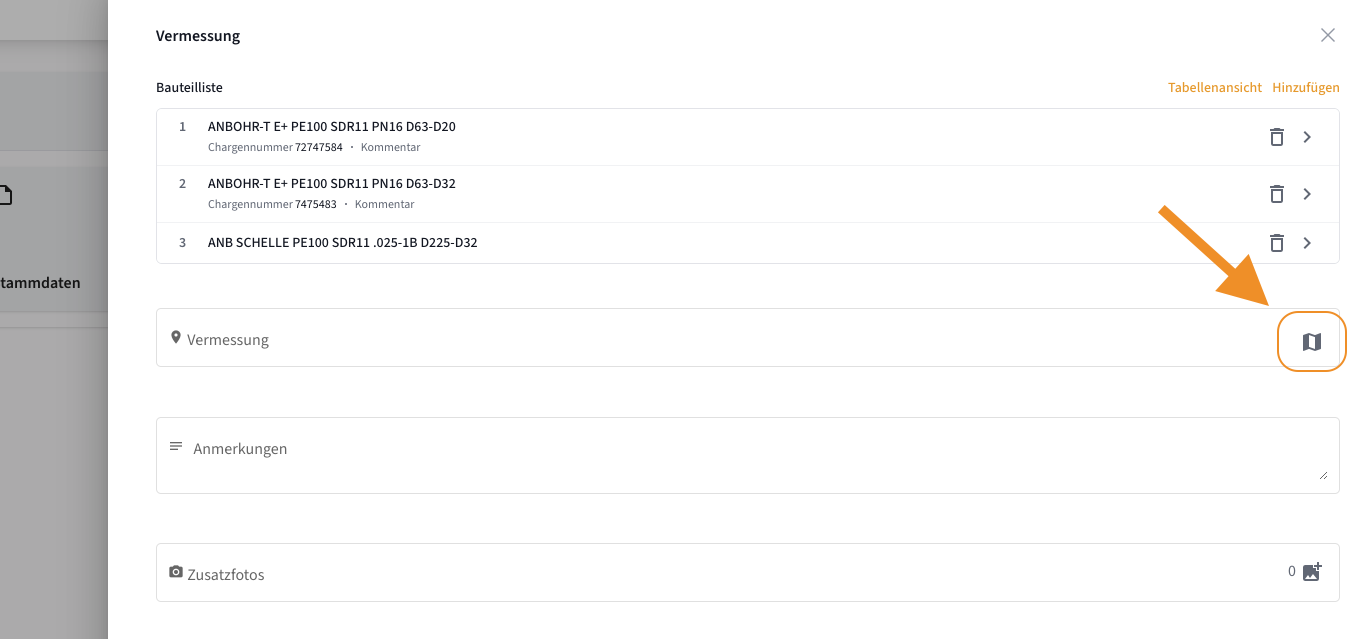
Du siehst nun die bereits durchgeführte Vermessung vor dir. Im nächsten Schritt möchten wir nun den Bestandsplan einfügen und ihn so skalieren und rotieren, dass er zu deiner Vermessung passt.
Den Bestandsplan hinzufügen
Hinweis: Vaira akzeptiert deinen Bestandsplan aktuell in zwei Datenformaten.
PNG – ein übliches Dateiformat für Bilder, das auch Transparenz zulässt. Falls dein Bestandsplan in einem anderen Format vorliegt, gibt es im Internet zahlreiche kostenlose Angebote, die dein Bild in eine PNG umwandeln können.
PDF – ein übliches Dateiformat für den standardisierten Austausch von Informationen auch mit ausgefeilteren Designs, die in jedem PDF-Programm gleich aussehen sollen. Wichtig: Vaira berücksichtigt beim Import einer PDF nur die erste Seite. Sollte dein Bestandsplan sich auf Seite 2 oder später befinden, musst du zunächst deine PDF anpassen. Auch hier gibt es im Internet zahlreiche Angebote, eine PDF in einzelne Seiten aufzuteilen.
Du hast zwei Möglichkeiten, einen Bestandsplan in deine Skizze zu laden.
Variante 1: per Drag-and-Drop in deine Skizze
Die wohl einfachste Option. Du brauchst nur die Datei auf deinem Computer in Reichweite und die offene Vermessungsskizze. Klicke, halte und ziehe die PNG- oder PDF-Datei jetzt einfach auf deine Vermessung und lass die Maus wieder los. Fertig! Im Hintergrund deiner Vermessung solltest du nun das (noch nicht skalierte und richtig eingepasste) Bild sehen.
Variante 2: das Einfügen per Dialogfenster
Alternativ kannst du auch ein Dialogfenster öffnen und die Datei wie gewohnt auf deinem Computer suchen und hochladen.
- Klicke hierzu unten links in der Vermessung auf das Layer-Icon.

- Klicke anschließend auf den Button Hochladen.
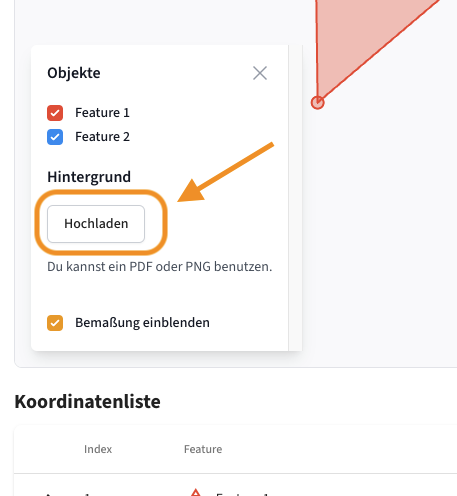
- Suche nun die passende PNG- oder PDF-Datei auf deinem Rechner.
- Klicke dann auf Öffnen in diesem Dialogfenster.
Sofern es sich um das richtige Dateiformat gehandelt hat, solltest du nun im Hintergrund deiner Vermessung das (noch nicht skalierte und richtig eingepasste) Bild sehen.
In den Bearbeitungsmodus wechseln, Bild löschen oder ausblenden
Um den Bestandsplan skalieren und rotieren zu können, musst du dich im Bearbeitungsmodus befinden. Wenn du ein Bild zu deiner Skizze hinzufügst, bist du automatisch in diesem Modus. Das erkennst du daran, dass um dein Bild ein Rahmen zu sehen ist und du am oberen Rand deiner Vermessungsskizze einige Optionen siehst.
Falls du den Bestandsplan nachträglich bearbeiten möchtest oder versehentlich bereits den Bearbeitungsmodus verlassen hast, kannst du diesen auch nachträglich wieder aktivieren.
- Klicke unten links in deiner Vermessungsansicht auf das Layer-Icon.

- Wenn du deinen Bestandsplan korrekt in deine Skizze geladen hast, siehst du hier nicht mehr den Button Hochladen. Stattdessen hast du drei Optionen, um das hochgeladene Bild zu bearbeiten, zu löschen oder einen Schalter, um die Anzeige des Bilds an- bzw. auszuschalten.

- Um das Einpassen durch Skalieren und Rotieren wieder zu aktivieren, klicke auf Bearbeiten.
Den Bestandsplan einpassen
Wichtig: Du kannst den Bestandsplan nur im Bearbeitungsmodus einpassen. Wie du das machst, erfährst du im vorherigen Kapitel.
Auch für das Einpassen des Bestandsplans hast du zwei Möglichkeiten: zum einen das visuelle Rotieren und Skalieren, zum anderen das mathematische Rotieren und Skalieren.
Visuelles Rotieren und Skalieren
Wenn du ein Bild eingefügt hast und dich im Bearbeitungsmodus befindest, siehst du einen Rahmen um dein Bild mit insgesamt 5 Punkten:
Skalieren: Um deinen Bestandsplan in der Größe anzupassen, nutze beim visuellen Einpassen die im Bild orange umrandeten Punkte. Mit diesen kannst du das Bild im festen Seitenverhältnis vergrößern oder verkleinern.
Hinweis: Du kannst das Bild nur gleichmäßig nach oben/unten und links/rechts skalieren. Das hat den einfachen Grund, dass Bestandspläne maßstabsgetreu sind. Würdest du das Bild nur in der Höhe oder nur in der Breite skalieren, würde dieser Maßstab verfälscht.
Rotieren: Um den Bestandsplan zu drehen, nutze den im Bild grün umrandeten Punkt. Klicke und halte ihn gedrückt. Das Bild folgt nun deinem Mauszeiger und dreht sich entsprechend.
Tipp: Auch beim visuellen Einpassen siehst du die mathematischen Veränderungen und kannst jederzeit auch mit diesen arbeiten. Das kann zum Beispiel bei feineren Anpassungen sinnvoll sein. Du kannst über diese Optionen z.B. auch die Rotation zurücksetzen.
Mathematisches Rotieren und Skalieren
Die mathematische Einpassung deines Bestandsplans gelingt dir über das Optionsfenster im oberen Teil deiner Skizzenansicht, wenn du dich im Bearbeitungsmodus befindest:
Dir stehen die folgenden Optionen zur Verfügung:
- Skalieren: das erste Feld gibt dir den Wert der Skalierung deines Bildes in Prozent an.
- Rotieren: das zweite Feld gibt dir den Wert der Rotation in Grad an.
- Das X-Symbol verwirft alle Änderungen seit dem letzten Bestätigen und beendet den Bearbeitungsmodus. Du kannst diesen wie oben beschrieben auch nachträglich wieder über das Layer-Icon aktivieren.
- Der Pfeil nach links setzt die Rotation auf 0° zurück.
- Der Haken bestätigt alle Änderungen und speichert sie dauerhaft. Du kannst allerdings weiterhin Änderungen im Bearbeitungsmodus vornehmen, solange die komplette Aufgabe bzw. der Vorgang noch nicht abgeschlossen sind.
Den eingepassten Bestandsplan bewundern
Damit ist es geschafft! Ein bisschen ziehen, ein bisschen drehen und fertig: deine Vermessung liegt nun auf deinem Bestandsplan.