Wie kann ich Vorgänge per CSV importieren? – Der Massenimport per CSV
Im Artikel erfährst du, wie du den CSV-Import praktisch durchführen kannst. Du erhältst außerdem Links zu weiterführenden Infos zu Begriffserklärungen und Aufbau der CSV.
Im Vaira Office kannst du Vorgänge per CSV erstellen. Wie du das praktisch machst, erfährst du in diesem Artikel.
Was ist nochmal eine CSV?
Eine CSV ist ein von allen gängigen Tabellen- und Datenbankprogrammen interpretierbarer und anzeigbarer Datensatz. Mehr zu den Grundlagen erfährst du im Erklärartikel zu CSVs.
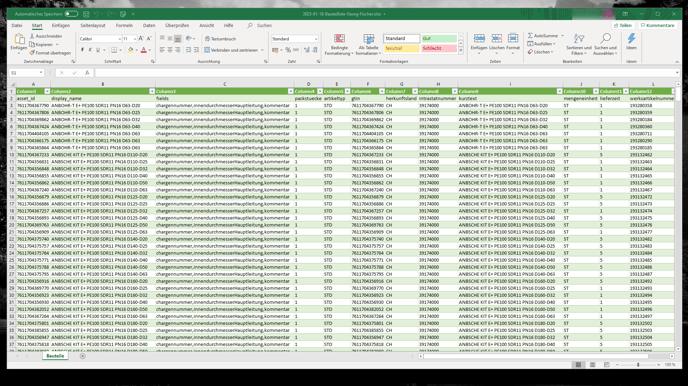 Beispiel einer geöffneten CSV mit Bauteilen, die in Excel als Tabelle angezeigt wird
Beispiel einer geöffneten CSV mit Bauteilen, die in Excel als Tabelle angezeigt wird
Auf was muss ich bei der CSV achten?
- Der Aufbau der CSV muss nach einem bestimmten Schema erfolgen. Wie genau du deine CSV aufbauen musst, erfährst du im Artikel Wie muss meine CSV für den Massenimport von Vorgängen aufgebaut sein?.
- Die CSV muss im UTF-8 Format vorliegen (dazu haben wir eine Anleitung für Microsoft Excel erstellt, es gibt im Internet aber auch Anleitungen für jede andere Software).
- Dein Trennzeichen darf innerhalb der Zellen nur vorkommen, wenn der gesamte Zelleninhalt in der CSV in Anführungsstriche oben gesetzt ist, da sie sonst als mehrere Spalten missinterpretiert werden; mehr zur Bedeutung von Trennzeichen erfährst du hier.
Bevor es an den Import geht: Der Workflow als Grundlage
Um Vorgänge in Vaira importieren zu können, musst du einen passenden Workflow eingerichtet haben. Bei einem Massenimport werden dann aus diesem Workflow beliebig viele Vorgänge erstellt. Beim Import befüllt Vaira du die Felder der Vorgänge direkt mit den Daten, ohne, dass du manuell noch etwas machen musst.
Mehr zur Einrichtung von Workflows erfährst du u.a. in diesen Artikeln:
Für diese Anleitung gehen wir davon aus, dass du dich bereits mit dem Aufbau von Workflows auskennst und damit die Grundlagen beherrscht, um diesen automatisch zu befüllen.
Der Import deiner CSV im Vaira Office
Logge dich wie gewohnt im Vaira Office ein.
- Öffne deine Vorgangsliste.
- Klicke oben rechts auf das Dreipunkte-Symbol, um das Kontextmenü zu öffnen.

- Klicke hier auf Instanzen importieren. Dadurch öffnet sich ein Dialog.

- Klicke auf CSV hochladen und wähle die gewünschte CSV aus.
- Das Trennzeichen wird von Vaira automatisch erkannt. Sollte die Erkennung nicht automatisch funktionieren, kontrolliere bitte deine CSV auf mögliche Fehler.
- Wähle jetzt noch den Workflow, für den deine CSV erstellt wurde, aus. Auf dessen Basis werden dann die Vorgänge erstellt.
- Wenn alles korrekt eingestellt ist, klicke auf Instanzen importieren.
- Der Import kann je nach Menge der Vorgänge einige Sekunden in Anspruch nehmen.
- Wenn der Import erfolgreich war und es keine Fehler gab, schließt sich der Dialog und du erhältst unten eine Einblendung, wie viele Vorgänge erstellt wurden.
- Wenn es Probleme beim Import gab, erscheint eine Benachrichtigung. Du kannst dir per Klick auf die Verlinkung im Text die Fehler-CSV herunterladen.

- Wie du mit der Fehler-CSV arbeiten und die Fehler schnell für einen erneuten Import korrigieren kannst, erfährst du im Artikel Wie muss meine CSV für den Massenimport von Vorgängen aufgebaut sein?.