Wie verknüpfe ich Vorgänge im Vaira Office?
Erfahre, wie du deine Vorgänge miteinander verbinden und so Felder auch über Vorgänge hinweg gleichzeitig ausfüllen lassen kannst.
WICHTIG (SEPTEMBER 2025) – Änderungen in der Vorgangsliste
Wir überarbeiten aktuell die Vorgangsliste im Vaira Office. Während die Funktionalitäten gleich bleiben, verändert sich das Aussehen der Vorgangsliste teils sehr stark. Dadurch sind die Bilder in unseren Anleitungen veraltet. Die Updates werden über den September verteilt ausgerollt und die Anleitungen werden anschließend mit dem finalen Design neu erstellt.
Für die Zwischenzeit findest du eine Übergangs-Anleitung zu einzelnen Komponenten hier: https://support.vaira.app/aktuelle-arbeiten-wir-ueberarbeiten-die-vorgangsliste-im-vaira-office
Bevor du startest: Das Verknüpfen von Vorgängen wird dir leichter fallen, wenn du dich bereits mit den Grundprinzipien der Vorgangsliste und mit der Workflow-Engine auskennst. Für die Einrichtung von Verknüpfungs-Labels brauchst du außerdem die Berechtigung, Änderungen in Workflows vorzunehmen.
Vorgänge verknüpfen
Du kannst im Vaira Office beliebig viele Vorgänge miteinander verknüpfen – und sogar Vorgänge aus unterschiedlichen Workflows zusammen. Mithilfe eines spezifischen Labels, das in den Synchronisations-Feldern aller Vorgängen identisch ist, wird der reibungslose Austausch ermöglicht.
Die Verknüpfung muss nicht unbedingt in einem Arbeitsschritt erstellt werden. Nachträgliche Verknüpfungen sind ebenfalls möglich.
Was passiert, wenn ich Vorgänge verknüpfe?
Wird in einem Vorgang ein Feld ausgefüllt, das in einem oder mehreren verknüpften Vorgängen das gleiche Label für ein Feld hat, dann wird die Eingabe bei allen Feldern vorgenommen. Der Vorteil: trennst du zum Beispiel einen Prozess in mehrere kleinere Vorgänge auf, musst du nicht bei jedem Vorgang erneut die Projektnummer, die Adresse, den Kundennamen oder Ähnliches eingeben. Das spart Zeit und damit bares Geld.
Was passiert, wenn ein Feld bereits ausgefüllt war?
Wenn du Vorgänge verknüpfst, schaut Vaira, ob es bereits einen Wert in den Feldern der anderen Vorgänge gibt. Das Prinzip ist dabei einfach: die neuste Eingabe ist immer die, die gewinnt. Zur Veranschaulichung:
- Leere Vorgänge verknüpfen: Du hast drei Vorgänge, die nicht verknüpft waren. Keiner hat eine Eingabe bisher. Du verknüpfst sie miteinander. Nun sind alle Felder leer, aber wenn du das Feld in einem Vorgang ausfüllst, haben alle diesen Wert.
- Vorgänge mit Werten verknüpfen: Du hast zwei schon verbundene Vorgänge und möchtest einen Vorgang neu mit ihnen verknüpfen. Die beiden verbundene Vorgänge haben im Feld Kundenname den Eintrag "Koch". Im neue verknüpften Vorgang gibt es im Kundenname-Feld aber den Wert "Müller". Offenbar hat sich der Familienname also geändert. Da "Müller" im Datensatz von Vaira die jüngere Eingabe ist, haben alle Vorgänge nach dem Verknüpfen den Wert "Müller".
Bei verknüpften Vorgängen beeinflussen sich nur Felder, die die gleichen Labels haben. Felder ohne Label oder Felder mit unterschiedlichen Labels werden nicht synchronisiert. Hier kann also jeder Vorgang weiterhin für sich allein Eintragungen erhalten. Du kannst auch berechnete Felder in verknüpften Vorgängen synchronisieren.
Gut zu wissen: Die möglichen Feldtypen für Verknüpfungen sind:
Datum, Benutzer, Auswahl, Text, Textfeld, Checkbox, Zahl, Zeitstempel, Foto und Anhang
Wie kann ich meine Vorgänge verknüpfen?
Damit Vaira weiß, welche Felder in den Vorgängen verknüpft sein sollen, musst du sie mit einem Label (in der Fachsprache: Annotation) versehen. Vom Prinzip her ist das ganz ähnlich zu IDs ein eindeutiges Erkennungsmerkmal für ein Feld.
Schritt 1: Feldern in deinem Prozess ein Label geben
-
Klicke im Workflow-Builder auf die Aufgabe, in der die Felder synchronisiert werden sollen.
-
Klicke bei dem gewünschten Feld auf Label.
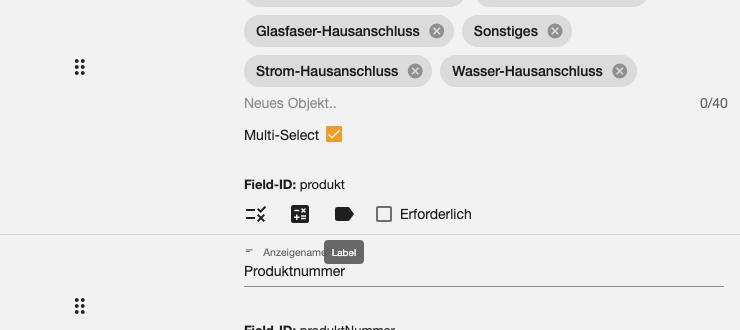
Das Label-Symbol ist das dritte Symbol bei jedem Feld. -
Füge den folgenden Schlüssel hinzu: vaira.app/sync-group. Dieser Schlüssel ist speziell für den Fall gedacht, dass du Vorgänge verknüpfen möchtest. Theoretisch kannst du hier auch andere Schlüssel-Wert-Paare angeben. Das ist allerdings nur für Schnittstellen relevant. Für die Synchronisierung musst du zwingend diesen Schlüssel verwenden.

-
Unter Wert kann ein beliebiger Wert eingetragen werden. Das ist der Wert, der entscheidet, welche Felder miteinander verbunden werden. Im Beispiel steht "77". Das bedeutet: alle Felder, die den Wert 77 im Wert-Feld haben, werden miteinander synchronisiert. Du kannst hier auch Worte (z.B. "kundenname") oder Ähnliches benutzen. Die Einschränkungen stehen im Feld oben erklärt. Ansonsten sind deiner Kreativität keine Grenzen gesetzt.
- Du kannst einem Feld auch mehrere Schlüssel-Wert-Paare über das + Label hinzufügen unten zuweisen. Im Normalfall wirst du aber mit einem einzelnen Paar erstmal auskommen.
-
Wenn du alle Angaben eingepflegt hast, klicke auf Speichern.
Schritt 2: Vorgänge verknüpfen
Wenn dein Workflow bzw. auch mehrere Workflows mit dem Label ausgestattet sind, kannst du nun Vorgänge verknüpfen.
Wichtig: Die Änderung der Labels in deinem Workflow wirkt sich nur auf neue Vorgänge aus. Das ist wichtig, um eine Revisionssicherheit zu gewährleisten. Alte Vorgänge vor der Änderung haben diese Labels also noch nicht und werden sich daher auch nach einer Verknüpfung nicht synchronisieren. Stelle daher sicher, dass du die Verknüpfung mit neuen Vorgängen testest.
-
Öffne deine Vorgangsliste.
-
Wähle die Vorgänge aus, die du verknüpfen möchtest. Nutze dazu die Auswahlboxen ganz links von jedem Vorgang.
-
Sobald du mindestens einen Vorgang ausgwählt hast, erscheint oberhalb deiner Tabelle eine hellblaue Leiste mit mehreren Optionen. Klicke auf das Verknüpfungssymbol.
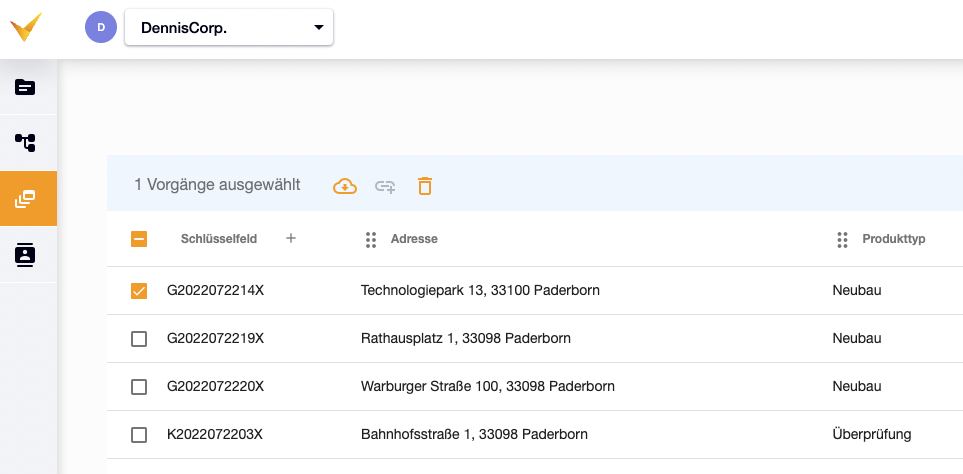
Das Verknüpfungssymbol ist das Ketten-Symbol mit dem Plus-Zeichen, zwischen Download und Papierkorb. -
Klicke anschließend in Pop-Up-Fenster auf Vorgänge verbinden.
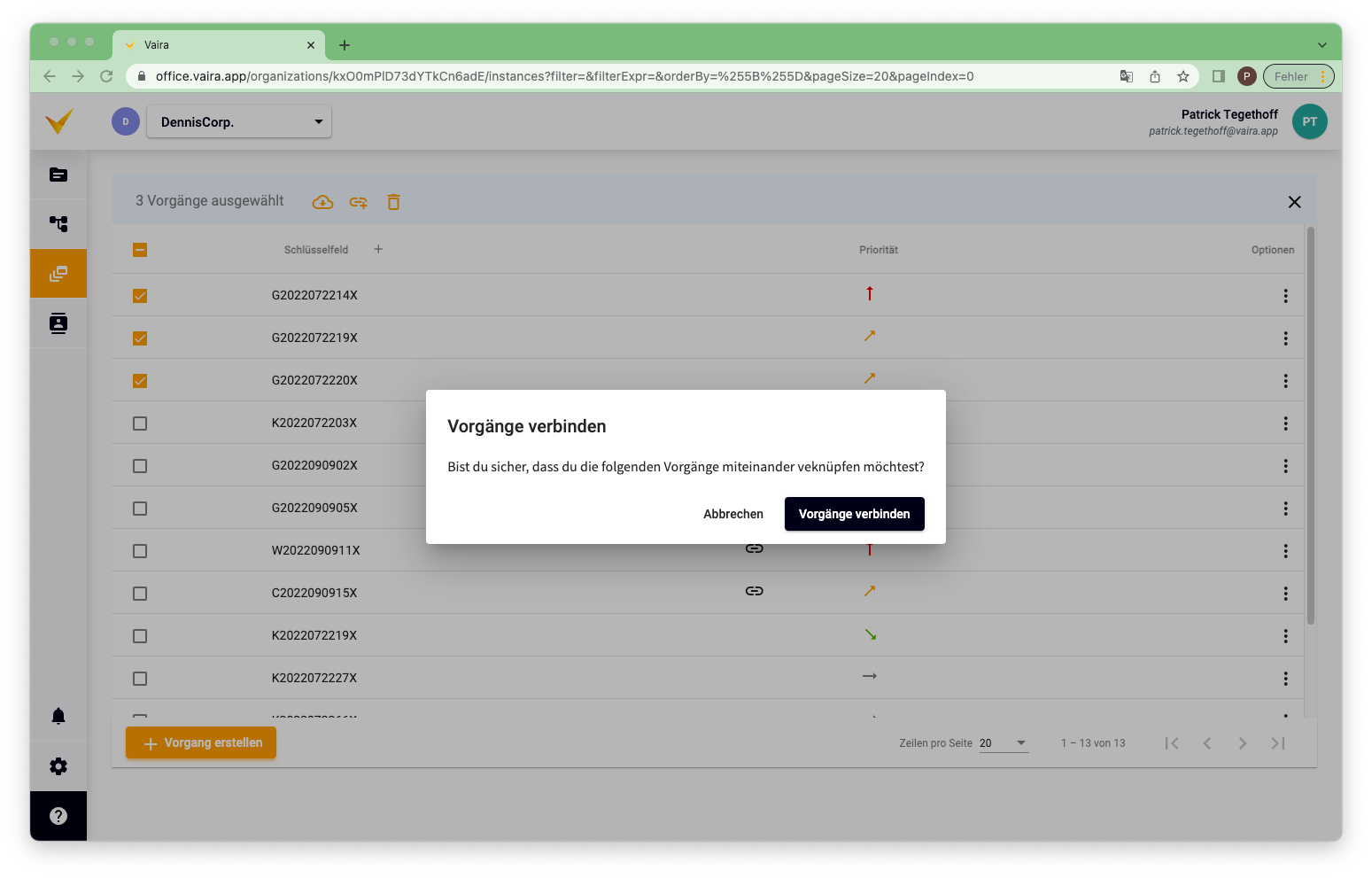
-
In deiner Vorgangsliste wird dir nun anhand des Kettenglied-Symbols angezeigt, dass Vorgänge von dir verknüpft wurden.

Woher weiß ich, welche Vorgänge miteinander verbunden sind?
In deiner Vorgangsliste siehst du zunächst nur, dass Vorgänge mit anderen verknüpft sind. Du siehst aber nicht, mit welchen sie verbunden wurden. Um das herauszufinden, kannst du in einen beliebigen Vorgang klicken, dessen Verbindungen du herausfinden möchtest.
- Klicke auf einen der verknüpften Vorgänge.
- Klicke links im Menü auf den Punkt Verknüpfte Vorgänge.
- Hier siehst du nun, mit welchen Vorgängen der Vorgang verbunden wurde. Der Vorgang, in dem du dich gerade befindest, wird außerdem durch den orangen-farbenen Marker hervorgehoben.
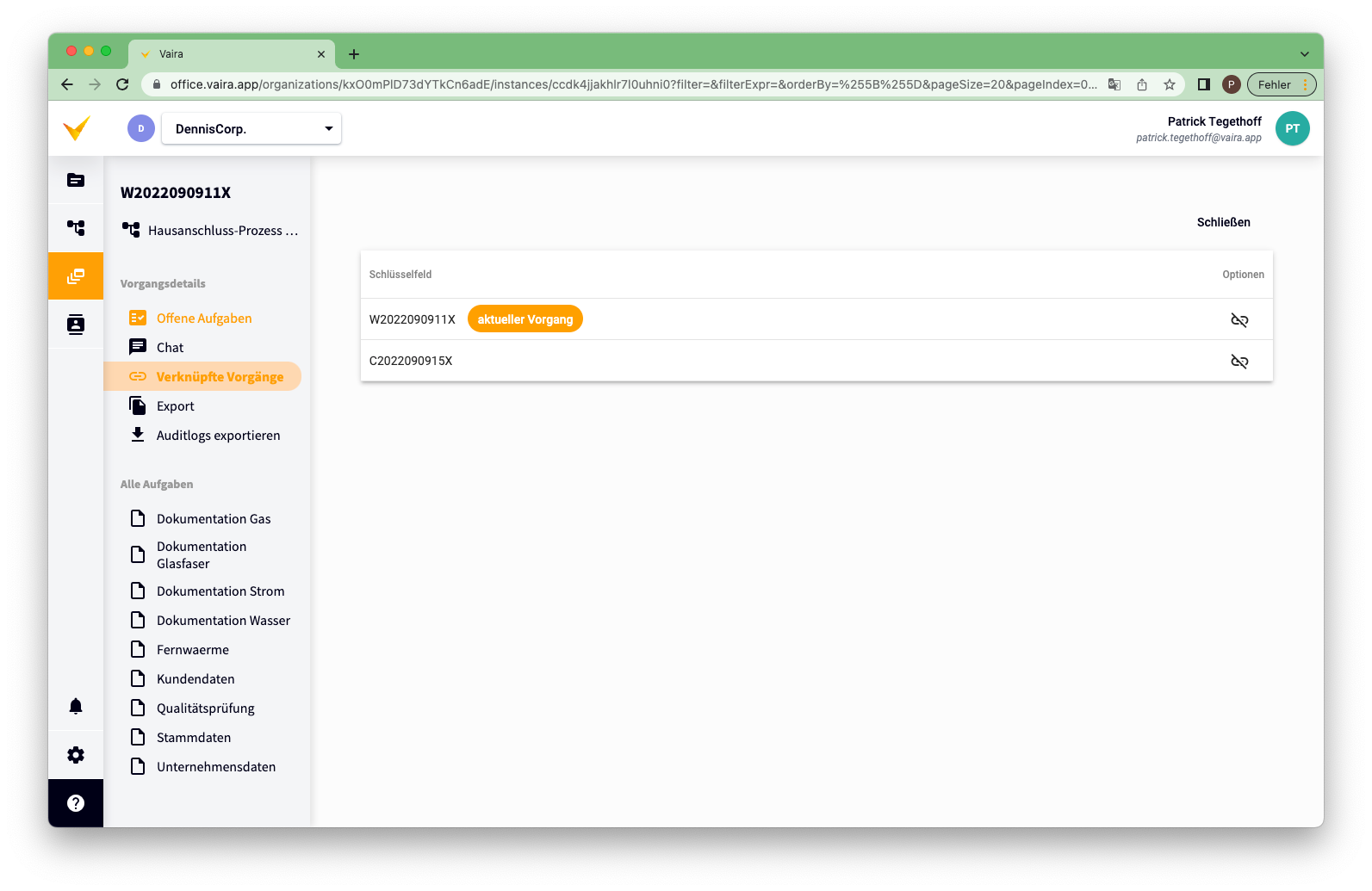
Wie kann ich Vorgänge aus einer Verknüpfungsgruppe entfernen?
Folge dazu den Schritten aus dem letzten Kapitel bis zum Screenshot. Im Screenshot siehst du auch schon den entsprechenden Button. Rechts in jeder Zeile siehst du ein durchgestrichenes Kettenglied. Hier kannst du zwei Änderungen vornehmen:
- Auf das Kettenglied beim aktuellen Vorgang klicken: Dadurch wird der Vorgang, aus der Gruppe entfernt. Wenn es also eine Gruppe mit 10 Vorgängen wäre, würdest du den aktuellen Vorgang entfernen und die restlichen 9 Vorgänge würden weiterhin verbunden bleiben. Nach dem Entfernen wird deine Gruppen-Seite neu geladen und dein Vorgang hat nun keine aktiven Gruppen mehr.
- Auf das Kettenglied eines anderen Vorgangs klicken: Dadurch wird der entsprechende Vorgang aus der Gruppe entfernt, dein aktueller Vorgang bleibt aber in der Liste und er bleibt weiterhin mit den restlichen Vorgängen verbunden.
Tipp: Wenn du mehrere Vorgänge aus einer Gruppe entfernen möchtest, solltest du erst die Vorgänge entfernen, die nicht dein aktiver Vorgang sind. Dadurch musst du nicht für jeden Vorgang erneut in die Übersicht klicken und jeden Vorgang mühsam entfernen, sondern kannst gleich mehrere hintereinander entfernen.