Free Vaira account: How can I use photo documentation with the Vaira app?
In this article, you will learn how to create a process and practically carry out the photo documentation with the Vaira app as part of the free “Photo documentation” package.
Before you start: If you do not yet have a free Vaira account, have not yet installed the app or do not know how to log into Vaira Office or the app, read this article first: How can I use Vaira for free?
You can find the instructions for working with Vaira Office on your PC here.
Using the photo documentation workflow in the Vaira app
If you have not yet created a process in Vaira Office, you will be greeted by an extra screen with a small graphic. If you have, you will already see processes listed here. However, this does not change the further procedure.
Create a process in the Vaira app
Open the Vaira app on your smartphone or tablet (iOS or Android) and log in if you haven't already done so. If you don't know how to do this, you can find out here: How can I log in to Vaira Office?
You are now in the process list, which is probably still empty at the moment. We would like to change that. Click on the plus symbol at the bottom right.
This will show you the two workflows you can use to create a process. We are using the Freemium - Photo documentation workflow here.
A task is automatically created, which you can view in your task list with basic information.
Click on it to edit it further.
Starten wir die Bearbeitung des Vorgangs!
First you get to the dashboard here. It will probably look even emptier for you, as you have not yet filled in any fields in Vaira Office. If you have, it should look like ours. This dashboard fills up interactively as soon as you have filled in the fields in this process. More on this later.
Good to know: At the top, you have the option to switch to chat as well as tasks. In the free version of Vaira, however, you only work alone in the company, so no one will reply to your chat messages here 🙁
If you want more entertainment, you can try it out in our free 14-day full version.
But now you want to work, so click on Tasks at the top next to Dashboard.
You will now see a single task consisting of the Photo documentation form. You can already see a green tick here, as none of our fields are mandatory, so the task could even be submitted empty.
Click on the Photo documentation box to access the fields.
Here you can now see the fields that you can fill in. At the top is the special field Photo documentation. If you click on this, the camera on your smartphone will start. More on this later.
It is best to first enter the address as a simple text and then you can select an execution date in the calendar. The Transaction type field is a field that you cannot edit. It is a read-onlyfield, so you can only read it but not edit it.
As soon as you have done all this, you will also find the card view in the dashboard along with the information you have entered. But now we start the exciting part: the photo documentation!
Let's start the photo documentation!
The structure of the photo documentation does not differ from the Vaira license version.
Clicking on the top field Photo documentation opens a selection. As this is a photo field, you can choose whether you want to take a new photo or whether you want to load one or more photos from your gallery into the field.
Good to know: The appearance of menus can differ from smartphone to smartphone. There are major differences in style between iOS and Android in particular. However, the functionality of the Vaira app is almost identical for both operating systems - only the additional LiDAR sensor on some iOS devices makes a bigger difference.
For this guide, we will go the way of the new photo. So click once on Camera.
Important: Your smartphone may now ask you for camera authorization. You must grant this to Vaira, otherwise the app will not be able to take any photos.
A camera view then opens.
Fotos aufnehmen
Various options are available to you on the screen, which you are also familiar with from normal photo apps.
- Use the button at the bottom center to take new photos.
- Start at the bottom left with the crossed-out circle icon. A thumbnail of the last photo you took will be displayed here later and you can click on it to view all the photos you have taken again.
- The button at the bottom right changes the camera to be used - so you can use it to switch whether you want to use the front camera or the rear camera.
- The indication “1.0x” above the camera button shows you the current zoom level. You can zoom as usual with two fingers. If you place two fingers (usually thumb and index finger) anywhere on the photo screen, you can zoom in closer by moving your fingers apart. When you bring them together, the camera zooms out again.
- At the top right, you can activate the flashlight on your smartphone using the flash icon. When you have finished taking pictures, you can save your photos using the tick in the top right-hand corner and go straight back to your tasks.
- The arrow at the top left takes you back to your tasks without saving. If you have unsaved photos, the Vaira app will ask you again whether you really want to discard them.
View and delete photos you have taken
Back in your task overview? Then you will now see the photos in the corresponding photo field. These can be freshly taken photos (like the first two construction site photos) as well as photos from your gallery (mhhh, delicious, pancakes).
If you click on the camera icon here, you can take more photos directly. However, if you click on or on one of the photos , you will open the contents of the photo field - i.e. an overview of the photos you have taken.
You can use the plus symbol at the bottom right to take new photos or add more via the gallery.
You can delete all the photos you have taken using the trash can icon at the top right.
If you click on an individual photo, you will be taken to the detailed view.
Here you can go back to your photo overview using the arrow at the top left.
You can delete this individual photo using the trash can icon.
In detail mode, you can also swipe left and right to go to the next or previous photo without always having to go back.
You can also zoom in and out with a finger gesture.
You can add a description to the picture using the text field at the bottom.
You will then also see this in your picture overview.
Complete the task
Once you are happy with your photo collection and - optionally - have also filled in the other fields, you can complete this task by clicking on “Save” at the bottom right.
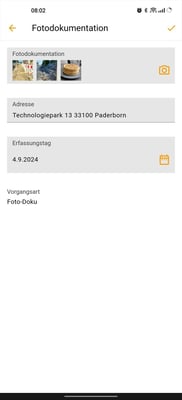
Our documentation synchronizes
Clicking Save saves the data in your Vaira app. At the same time, the data is also synchronized with the Vaira platform if you have an internet connection. You can recognize this by the grey clock symbol.
This synchronization may take a while if you have a large amount of data - for example, due to extensive surveys or many photos. However, Vaira also synchronizes the data in the background. This means that you do not have to wait in this view until the data is synchronized. As soon as you see a green tick here, your data is also available to all other process participants in their Vaira app and in Vaira Office.
When the green tick indicates that all data has been synchronized, you can click on Finish at the bottom right of the tile.
Congratulations! You have now successfully completed your first free photo documentation with Vaira. 🚀
In this article, you will learn how you can also create, view and edit your processes in Vaira Office: Free Vaira account:
How can I work in and with Vaira Office?
Got a taste for it? The licensed version allows you to completely customize your processes and digital work.
- You can create your own digital forms with different field types.
- You can define optional and mandatory fields yourself.
- You can add component and service specifications to your process and add them to your measurements. You can then assign components, service items and more to your survey points with just a few clicks.
- You can see the photo evidence in the Vaira app and in Vaira Office, ensuring quality assurance and traceability of measurements.
- You can build your processes yourself from start to finish and adapt them dynamically and in an audit-proof manner.
- You can create automatic reports on your processes.
- You can view audit logs for every change.
- You can add more users to your processes, create groups and even integrate other companies into your processes.
- And much, much more. Our sales team will be happy to talk to you about which scope of Vaira is right for you. We will then create an offer that meets your needs and makes your work digitally easier!
Here you can find an overview of the licenses for Vaira:
You can schedule a free 10-minute call with our sales team here:
Find out everything about the free 14-day full version here:













