Kostenloser Vaira-Account: Wie kann ich die Fotodokumentation mit der Vaira App nutzen?
In diesem Artikel lernst du, wie du im Rahmen des Gratis-Pakets »Fotodokumentation« mit der Vaira App einen Vorgang erstellst und die Fotodoku praktisch durchführst.
Bevor du startest: Falls du noch keinen kostenlos Vaira-Account hast, die App noch nicht installiert hast oder nicht weißt, wie du dich ins Vaira Office oder in die App einloggen kannst, lies zuerst diesen Artikel: Wie kann ich Vaira kostenlos nutzen?
Die Anleitung für die Arbeit am PC mit dem Vaira Office findest du hier.
Den Fotodoku-Workflow in der Vaira App nutzen
Falls du im Vaira Office noch keinen Vorgang erstellt hast, begrüßt dich hier ein extra Bildschirm mit einer kleinen Grafik. Falls doch, wirst du hier bereits Vorgänge aufgelistet sehen. Das ändert aber nichts am weiteren Vorgehen.
Einen Vorgang in der Vaira App erstellen
Öffne die Vaira App auf deinem Smartphone oder Tablet (iOS oder Android) und logge dich ggf. noch ein, falls du das noch nicht gemacht hast. Falls du nicht weißt, wie das geht, erfährst du das hier: Wie kann ich mich im Vaira Office einloggen?
Du bist nun in der Vorgangsliste, die aktuell vermutlich noch leer ist. Das möchten wir ändern. Klicke unten rechts auf das Plus-Symbol.
Hier werden dir die beiden Workflows angezeigt, auf deren Basis du einen Vorgang erstellen kannst. Wir nutzen hier den Workflow Freemium – Fotodokumentation.
Es erstellt sich automatisch ein Vorgang, den du in deiner Vorgangsliste mit Grundinfos ansehen kannst.
Klicke auf ihn, um ihn weiter zu bearbeiten.
Starten wir die Bearbeitung des Vorgangs!
Zunächst gelangst du hier ins Dashboard. Bei dir sieht das vermutlich noch leerer aus, da du im Vaira Office noch keine Felder ausgefüllt hast. Falls doch dürfte es wie bei uns aussehen. Dieses Dashboard füllt sich interaktiv, sobald du die Felder in diesem Vorgang ausgefüllt hast. Mehr dazu später.
Gut zu wissen: Oben hast du die Möglichkeit, neben Aufgaben auch zum Chat zu wechseln. In der kostenlosen Vaira-Version arbeitest du allerdings nur allein im Unternehmen, daher wird dir hier niemand auf die Chat-Nachrichten antworten. 🙁
Falls du mehr Unterhaltung möchtest, kannst du das mal in unserer kostenlosen 14-Tage-Vollversion ausprobieren.
Du möchtest jetzt aber arbeiten, also klickst du oben neben Dashboard auf den Punkt Aufgaben.
Hier siehst du nun eine einzelne Aufgabe, bestehend aus dem Formular Fotodokumentation. Hier ist bereits ein grüner Haken zu sehen, da keins unserer Felder ein Pflichtfeld ist, der Vorgang also sogar leer abgegeben werden könnte.
Klicke auf das Kästchen Fotodokumentation, um ins Innere zu den Feldern zu gelangen.
Hier siehst du nun die Felder, die du ausfüllen kannst. Ganz oben ist das Spezialfeld Fotodokumentation. Wenn du auf dieses klickst, startet die Kamera deines Smartphones. Dazu später mehr.
Trag am besten zuerst die Adresse als einfachen Text ein und anschließend kannst du noch einen Durchführungstag im Kalender auswählen. Das Feld Vorgangsart ist ein Feld, das du nicht bearbeiten kannst. Es ist ein read-only-Feld, kann von dir also nur gelesen aber nicht bearbeitet werden.
Sobald du das alles gemacht hast, wirst du auch im Dashboard die Kartenansicht mitsamt der eingegebenen Informationen wiederfinden. Wir starten aber nun in den spannenden Teil: die Fotodokumentation!
Wir starten die Fotodokumentation!
Der Aufbau der Fotodoku unterscheidet sich nicht von der Vaira-Lizenzversion.
Beim Klicken auf das oberste Feld Fotodokumentation öffnet sich zunächst eine Auswahl. Da es sich hier um ein Fotofeld handelt, kannst du auswählen, ob du ein neues Foto aufnehmen möchtest, oder ob du eins oder mehrere Fotos aus deiner Galerie in das Feld laden möchtest.
Gut zu wissen: Das Aussehen von Menüs kann sich von Smartphone zu Smartphone unterscheiden. Besonders zwischen iOS und Android gibt es größere Unterschiede im Stil. Die Funktionalität der Vaira App ist aber für beide Betriebssysteme nahezu identisch – nur der zusätzliche LiDAR-Sensor von einigen iOS-Geräten macht einen größeren Unterschied.
Für diese Anleitung gehen wir den Weg des neuen Fotos. Klicke also einmal auf Kamera.
Wichtig: Eventuell fragt dich dein Smartphone jetzt nach einer Kamera-Berechtigung. Diese musst du Vaira erteilen, da die App sonst keine Fotos aufnehmen darf.
Anschließend öffnet sich eine Kamera-Ansicht.
Fotos aufnehmen
Auf dem Bildschirm stehen dir verschiedene Optionen zur Verfügung, die du auch von normalen Foto-Apps kennst.
- Über den Button unten in der Mitte nimmst du neue Fotos auf.
- Unten links startest du mit einem Durchgestrichener-Kreis-Symbol. Hier wird später eine Miniatur deines zuletzt aufgenommenen Fotos angezeigt und bei einem Klick darauf kannst du dir alle aufgenommenen Fotos noch einmal ansehen.
- Der Button unten rechts wechselt die Kamera, die verwendet werden soll – du kannst damit also umschalten, ob du die Frontkamera oder die Rückkamera benutzen möchtest.
- Die Angabe "1,0x" über dem Kamera-Knopf zeigt dir die aktuelle Zoom-Stufe an. Du kannst wie gewohnt mit zwei Fingern zoomen. Wenn du zwei Finger (meist Daumen und Zeigefinger) irgendwo auf den Foto-Bildschirm setzt, kannst du mit dem Auseinanderführen der Finger näher heranzoomen. Beim Zusammenführen zoomt die Kamera wieder heraus.
- Oben rechts kannst du über das Blitz-Icon die Taschenlampe deines Smartphones aktivieren. Wenn du fertig mit deinen Aufnahmen bist, kannst du über den Haken oben rechts deine Fotos speichern und gelangst direkt zurück zu deinen Aufgaben.
- Der Pfeil oben links bringt dich ohne zu speichern zurück zu deinen Aufgaben. Solltest du ungespeicherte Fotos haben, wird die Vaira App dich noch einmal fragen, ob du die Fotos wirklich verwerfen möchtest.
Aufgenommene Fotos betrachten und löschen
Zurück in deiner Aufgabenübersicht? Dann siehst du jetzt die Fotos im entsprechenden Fotofeld. Das können sowohl frisch geschossene Fotos (wie die ersten beiden Baustellenfotos) als auch Fotos aus deiner Galerie sein (mhhh, lecker, Pfannkuchen).
Wenn du hier das Kamera-Icon klickst, kannst du direkt weitere Fotos aufnehmen. Wenn du aber auf oder auf eins der Fotos klickst, öffnest du den Inhalt des Fotofelds – also eine Übersicht deiner geschossenen Fotos.
Über das Plus-Symbol unten rechts kannst du neue Fotos aufnehmen oder weitere per Galerie hinzufügen.
Über das Mülleimer-Symbol oben rechts kannst du alle aufgenommenen Fotos löschen.
Wenn du auf ein einzelnes Foto klickst, kommst du in die Detailansicht.
Hier kannst du über den Pfeil oben links zurück zu deiner Fotoübersicht gehen.
Über das Mülleimer-Icon kannst du dieses einzelne Foto löschen.
Im Detailmodus kannst du auch nach links und rechts wischen, um zum nächsten bzw. zum vorherigen Foto zu gelangen, ohne immer extra zurückgehen zu müssen.
Du kannst außerdem per Fingergeste herein- und herauszoomen.
Über das Textfeld unten kannst du dem Bild eine Beschreibung hinzufügen. Diese siehst du dann auch in deiner Bildübersicht.
Die Aufgabe abschließen
Wenn du mit deiner Fotosammlung zufrieden bist und – optional – auch die anderen Felder ausgefüllt hast, kannst du mit einem Klick auf »Speichern« unten rechts diese Aufgabe abschließen.
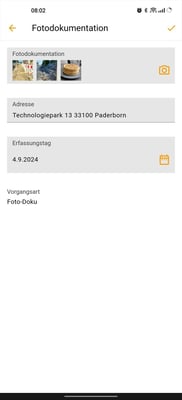
Unsere Dokumentation synchronisiert
Durch das Klicken auf Speichern werden die Daten in deiner Vaira App gesichert. Gleichzeitig werden die Daten auch mit der Vaira-Plattform synchronisiert, wenn du eine Internetverbindung hast. Das erkennst du am Graue Uhr-Symbol.
Bei großen Datenmengen – beispielsweise durch umfangreiche Vermessungen oder bei vielen Fotos – kann diese Synchronisation ein wenig dauern. Vaira synchronisiert die Daten aber auch im Hintergrund. Das heißt: du musst nicht in dieser Ansicht abwarten, bis die Daten synchronisiert sind. Sobald du hier einen grünen Haken siehst, stehen deine Daten auch allen anderen Prozessbeteiligten in ihrer Vaira App und im Vaira Office zur Verfügung.
Wenn der grüne Haken dir anzeigt, dass alle Daten synchronisiert sind, kannst du rechts unten in der Kachel auf Abschließen klicken.
Herzlichen Glückwunsch! Damit hast du deine erste erfolgreiche Gratis-Fotodokumentation mit Vaira vorgenommen. 🚀
In diesem Artikel erfährst du, wie du deine Vorgänge auch im Vaira Office erstellen, betrachten und bearbeiten kannst: Kostenloser Vaira-Account: Wie kann ich in und mit dem Vaira Office arbeiten?
Auf den Geschmack gekommen? Die Lizenzversion ermöglicht es dir, deine Vorgänge und digitalen Arbeiten komplett zu individualisieren.
- Du kannst dir eigene digitale Formulare mit unterschiedlichen Feldtypen erstellen.
- Du kannst optionale und Pflichtfelder selbst definieren.
- Du kannst Bauteil- und Leistungsverzeichnisse zu deinem Prozess hinzufügen und sie zu deinen Vermessungen hinzufügen. Dann kannst du mit wenigen Klicks deinen Vermessungspunkten Bauteile, Leistungspositionen und mehr zuweisen.
- Du kannst die Fotonachweise in der Vaira App und im Vaira Office sehen und so für eine Qualitätssicherung und Nachvollziehbarkeit von Vermessungen sorgen.
- Du kannst deine Prozesse von Anfang bis Ende selbst bauen und dynamisch und revisionssicher anpassen.
- Du kannst automatische Reportings zu deinen Vorgängen erstellen.
- Du kannst Audit-Protokolle zu jeder Änderung einsehen.
- Du kannst mehr Benutzer zu deinen Vorgängen hinzufügen, Gruppen erstellen und sogar andere Unternehmen mit in deine Prozesse integrieren.
- Und vieles, vieles mehr. Unser Vertriebsteam spricht gerne mit dir darüber, welcher Umfang von Vaira für dich der passende ist. Daraufhin erstellen wir dir ein Angebot, das deine Bedürfnisse deckt und deine Arbeit digital erleichtert!
Hier findest du eine Übersicht der Lizenzen für Vaira:
Die Vaira-Lizenzen
Hier kannst du ein kostenloses 10-Minuten-Telefonat mit unserem Vertrieb planen:
10-Minuten-Telefonat planen
Hier erfährst du alles zur kostenlosen 14-Tage-Vollversion:
Infos zur kostenlosen 14-Tage-Vollversion













