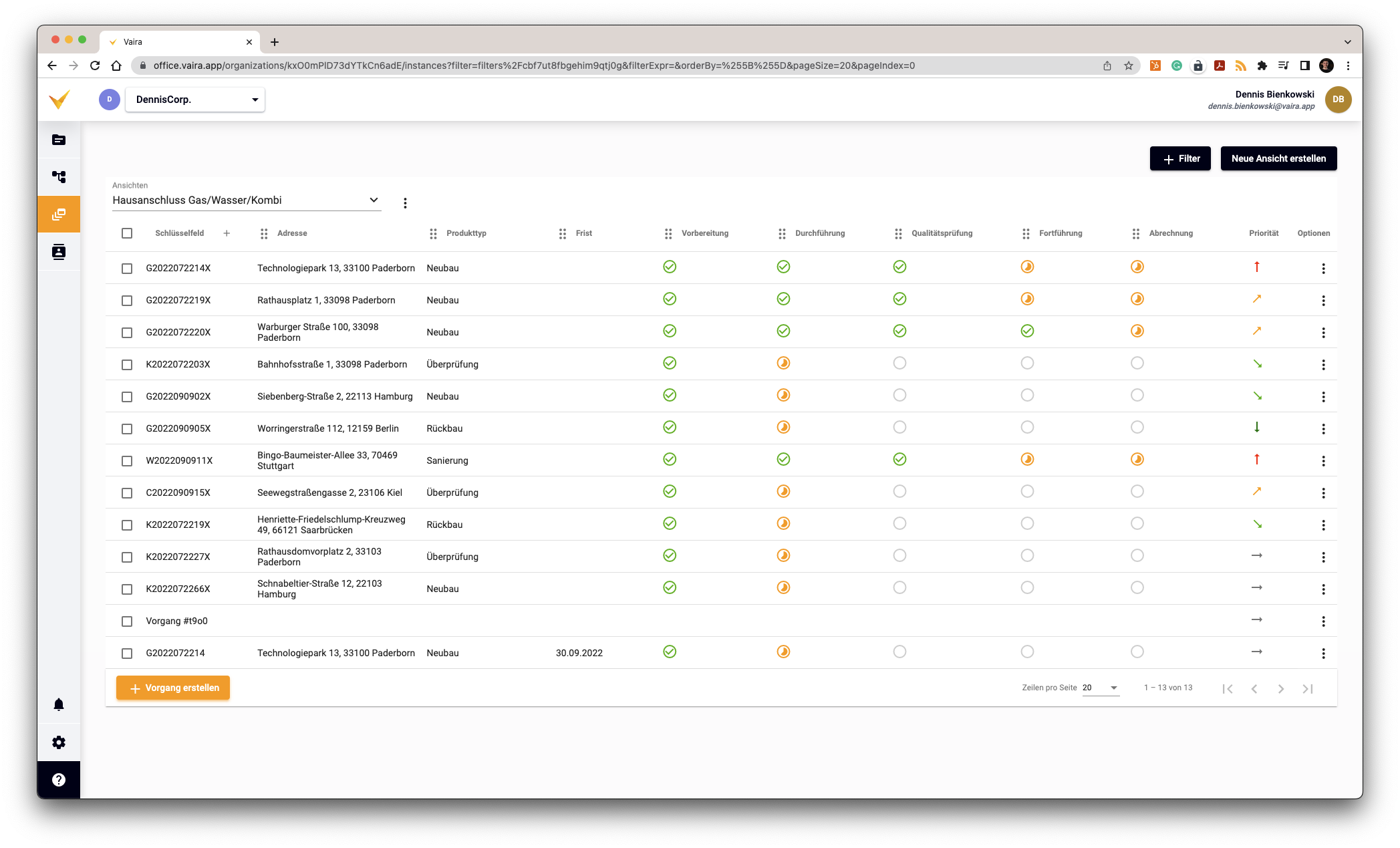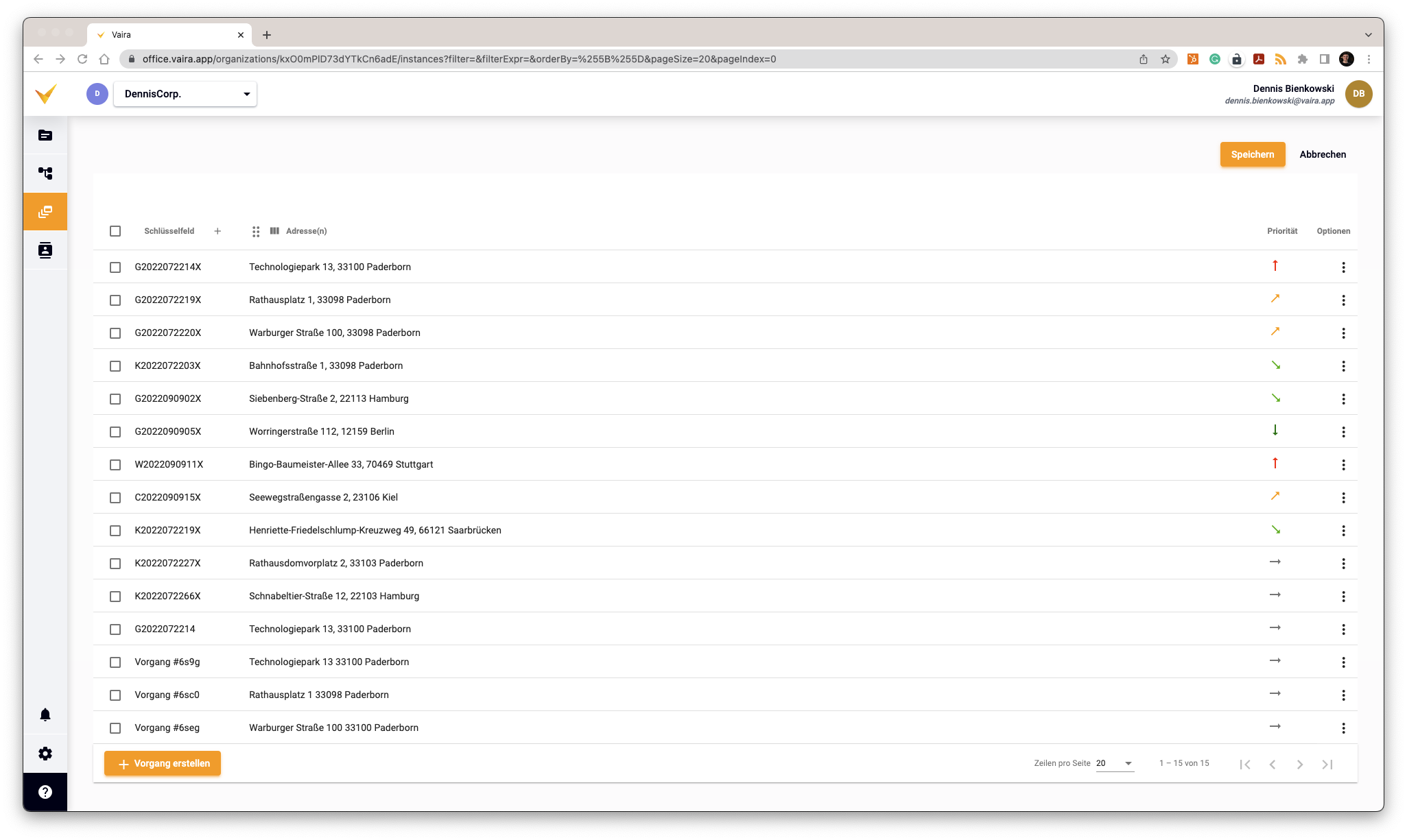Wie kann ich eine Ansicht im Vaira Office erstellen und bearbeiten?
Erfahre, wie du eine Ansicht im Vaira Office erstellen und bearbeiten kannst. Erfahre außerdem, wie sich Felder von Schritten in deiner Ansicht unterscheiden und welche Möglichkeiten es gibt, verfügbare Spalten gezielter zu finden.
WICHTIG (SEPTEMBER 2025) – Änderungen in der Vorgangsliste
Wir überarbeiten aktuell die Vorgangsliste im Vaira Office. Während die Funktionalitäten gleich bleiben, verändert sich das Aussehen der Vorgangsliste teils sehr stark. Dadurch sind die Bilder in unseren Anleitungen veraltet. Die Updates werden über den September verteilt ausgerollt und die Anleitungen werden anschließend mit dem finalen Design neu erstellt.
Für die Zwischenzeit findest du eine Übergangs-Anleitung zu einzelnen Komponenten hier: https://support.vaira.app/aktuelle-arbeiten-wir-ueberarbeiten-die-vorgangsliste-im-vaira-office
Wie du sicherlich bereits weißt, legt die Ansicht fest, wie du deine Vorgangsliste im Vaira Office und auch in der Vaira App ansehen kannst. Sie definiert, welche Informationen dir in den Spalten deiner Vorgangsliste angezeigt werden sollen. Du kannst dir dabei selbst im Vaira Office zusammenstellen, wie diese Liste für dich aussehen soll. Öffne hierzu zunächst deine Vorgangsliste wie gewohnt über die Navigationsleiste links.
Eine neue Ansicht erstellen
Oben rechts kannst du nun den Button neue Ansicht erstellen klicken. Du gelangst so zu einer komplett neuen Ansicht, die noch keine benutzerdefinierten Spalten besitzt. Sie besteht aus Grundelementen, die in jeder Ansicht vorhanden sein müssen.
- Ganz links findest du wie gewohnt die Spalte zum Auswählen einer oder mehrerer Vorgänge gleichzeitig.
- Daneben findest du die Schlüsselfeld-Spalte. Was ein Schlüsselfeld ist, erfährst du hier – kurz gesagt ist es der „Rufname” deines Vorgangs, den du auch deinen Kollegen durchgeben würdest, damit ihr wisst, über welchen Vorgang ihr sprecht.
- Neben dieser Spalte gibt es außerdem noch eine Priorität-Spalte. Mehr Informationen zur Priorität findest du hier.
- Wie gewohnt wird jede Tabelle mit den Options-Buttons ganz rechts am Ende jeder Vorgangs-Zeile abgeschlossen.
Gut zu wissen: An diesen Grundspalten kannst du nichts verändern und du kannst sie auch nicht entfernen. Die Auswahlboxen und das Schlüsselfeld werden immer ganz links sein. Die Optionspunkte und die Priorität ganz rechts. Der Zwischenbereich gehört dir zur freien Bearbeitung.
Videoanleitung: Spalten hinzufügen, verschieben und löschen
Eine neue Spalte hinzufügen
- Fahre mit der Maus über die Kopfzeile deiner Vorgangsliste. Es erscheinen zwischen den bisherigen Spalten unter anderem +-Symbole.
- Klicke auf eins dieser +-Symbole, damit sich ein kleines Fenster öffnet.
- Wähle aus der Liste den Schritt oder das Feld aus, aus denen du eine neue Spalte erzeugen willst.
- Du kannst die Liste auf Schritte oder Felder hin filtern. Klicke dazu auf das Filter-Symbol rechts und wähle aus, welcher Typ dir in der Liste angezeigt werden soll.
- Du kannst die Liste auch durchsuchen. Tippe in das Textfeld oben einfach einen Begriff oder einen Begriffsteil ein. Bei der Suche werden Anzeigenamen von Schritten, Feldern und Workflows sowie die angezeigten IDs berücksichtigt.
- Wenn die Spalte hinzugefügt ist, kannst du nun noch weitere Spalten nach der gleichen Vorgehensweise hinzufügen.
- Wenn du mit deiner Tabelle zufrieden bist, denke daran, die Ansicht zu speichern. Klicke dazu auf die drei Punkte neben dem Namen der Ansicht und dann auf Speichern. Behalte den Namen der Ansicht bei, um sie zu updaten oder gib ihr einen neuen Namen, um sie als individuelle neue Ansicht zu speichern.
Eine Spalte verschieben
- Fahre mit der Maus über die Kopfzeile deiner Vorgangsliste
- Klicke einen Spaltennamen und halte diesen gedrückt.
- Verschiebe die Spalte an die gewünschte Position.
- Wenn du mit deiner Tabelle zufrieden bist, denke daran, die Ansicht zu speichern. Klicke dazu auf die drei Punkte neben dem Namen der Ansicht und dann auf Speichern. Behalte den Namen der Ansicht bei, um sie zu updaten oder gib ihr einen neuen Namen, um sie als individuelle neue Ansicht zu speichern.
Eine Spalte löschen
- Fahre mit der Maus über die Kopfzeile deiner Vorgangsliste. Es erscheinen für jede Spalte individuelle Symbole, unter anderem auch ein Drei-Punkte-Menü.
- Klicke auf das Drei-Punkte-Menü der Spalte, die du löschen möchtest und klicke anschließend auf löschen.
- Wenn du mit deiner Tabelle zufrieden bist, denke daran, die Ansicht zu speichern. Klicke dazu auf die drei Punkte neben dem Namen der Ansicht und dann auf Speichern. Behalte den Namen der Ansicht bei, um sie zu updaten oder gib ihr einen neuen Namen, um sie als individuelle neue Ansicht zu speichern.
Eine Spalte umbenennen
- Klicke auf das Drei-Punkte-Symbol der gewünschten Spalte.
- Klicke auf Umbenennen.
- Gib der Spalte einen neuen Namen.
- Theoretisch kannst du hier aber die Spalte "Abrechnung" in "Geld bekommen" o. Ä. umbenennen. Diese Umbenennung wirkt sich nur auf die Ansicht aus und ändert nichts am Feld in deinem Prozess.
- Wenn du mit deiner Tabelle zufrieden bist, denke daran, die Ansicht zu speichern. Klicke dazu auf die drei Punkte neben dem Namen der Ansicht und dann auf Speichern. Behalte den Namen der Ansicht bei, um sie zu updaten oder gib ihr einen neuen Namen, um sie als individuelle neue Ansicht zu speichern.
Die Ansicht speichern
Egal, welche Änderung du vornimmst: Wenn du mit deiner Tabellen-Ansicht zufrieden bist, denke daran, die Ansicht zu speichern.
- Klicke dazu auf das Drei-Punkte-Symbol neben dem Namen der Ansicht.
- Klicke hier nun auf Speichern.
Spalten gruppieren
Eine besondere Option bietet sich dir in der Auswahl, wenn du mehrere Textfelder in deiner Vorgangsliste hinzugefügt hast. Da sich in deiner Vorgangsliste auch Vorgänge aus unterschiedlichen Workflows sammeln können, kann es unübersichtlich werden, wenn du z.B. jedes "Adresse"-Feld jedes Workflows als eigene Spalte hinzufügen müsstest. Im Beispiel habe ich unten drei Vorgänge mit meinem Workflow A erstellt und die oberen Vorgänge sind alle aus meinem Workflow B. In der Übersicht habe ich hier noch eine Spalte für die Adresse aus Workflow A und eine Spalte für die Adresse für Workflow B:
Für solche Fälle haben wir Spaltengruppen entwickelt. Klicke einfach auf das Drei-Punkte-Symbol einer der beiden Spalten und gehe mit deinem Mauszeiger auf den Eintrag Spaltengruppe erstellen. Rechts davon öffnet sich nun ein Untermenü, aus dem du auswählen kannst, mit welcher Spalte du die aktuelle Spalte gruppieren möchtest. Im Anschluss musst du der neuen gruppierten Spalte noch einen eigenen Namen geben – das kann der gleiche sein, wie von den einzelnen Spalten (also hier z.B. "Adresse") oder auch ein ganz anderer Name.
Im Beispiel wähle ich hier also Adresse von Workflow A aus und gruppiere sie mit Adresse von Workflow B. Ich nenne die Spalte in diesem Fall "Adresse(n). Das Ergebnis ist eine einheitliche Liste, die in einer Spalte die Adresse-Felder beider Workflows kombiniert:
So kannst du auch aus Vorgangslisten mit Vorgängen aus unterschiedlichen Workflows eine einheitliche, übersichtliche Vorgangsliste bauen.